更改页边距

在 Word 中,每个页面会自动显示一英寸的页边距。 可自定义或选择预定义页边距设置,设置对开页的边距,为文档装订留出额外的边距空间,以及更改边距的度量方式。
-
选择“页面布局”>“边距”。
-
选择你所需的边距配置或选择“自定义边距”来定义自己的边距。
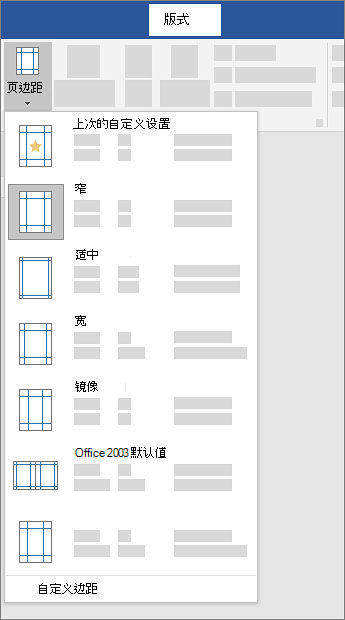
重要:
不再支持 Office 2010。 升级到 Microsoft 365 以在任何设备上随时随地工作,并继续获得支持。
立即升级
您想做什么?
-
在“页面布局”选项卡的“页面设置”组中,选择“页边距”,将显示“页边距”库。
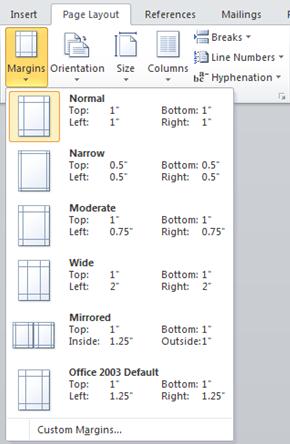
-
选择希望应用的页边距类型。
注意: 如果文档包含多个节,新的页边距类型将只应用到当前节。 若要将新的边距类型应用于多个部分,请务必选择每个部分。
3. 将新的边距设置设为模板的默认值。 所有基于该模板的新文档都将自动使用新的页边距设置。
-
选择新页边距后,选择“页边距”>“自定义页边距”。
-
在“页面设置”对话框中选择“设为默认值”。
-
在“页面布局”选项卡的“页面设置”组中,选择“页边距”,将显示“页边距”库。
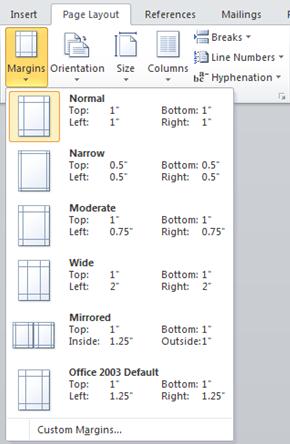
-
在“页边距”库底部选择“自定义边距”。
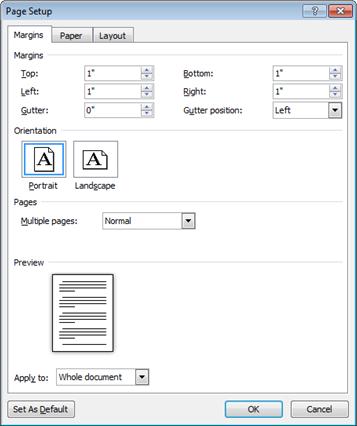
-
在“页面设置”对话框中,输入新的页边距值。
有关页边距的更多提示
-
选择文本,然后在“页面设置”对话框中输入新的边距,从而仅更改文档的某一部分的边距。 在“应用于”框中单击“所选文字”。 Microsoft Word 会自动在具有新页边距设置的文本前后插入分节符。
-
大多数打印机要求边距设置的最小宽度。 如果设置太窄,Microsoft Word 会显示消息“有一个或多个页边距设置在页面可打印区域之外”。 请单击“修复”以自动增加页边距宽度。 如果忽略此消息,Word 会显示另一条消息,询问是否要继续。
-
打印的最小页边距设置取决于你的打印机、打印机驱动程序和纸张大小。 若要了解最小页边距设置,请参阅打印机使用手册。
使用对称页边距设置双面文档(如书籍或杂志)的对开页。 选择对称页边距时,左侧页的页边距是右侧页的页边距的镜像。 内侧页边距等宽,外侧页边距等宽。
-
在“页面布局”选项卡的“页面设置”组中,单击“页边距”>“对称”。
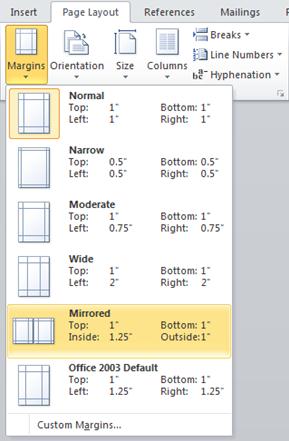
注意: 若要更改页边距宽度,请单击“页边距”库底部的“自定义边距”。 在“内部”和“外部”框中输入新值。
装订线边距将为文档的侧边距、上边距或内部边距添加额外空间,以确保不会因装订而遮住文字。
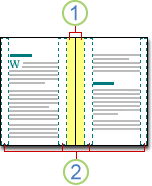
1.装订线边距
2.对开页的对称页边距
设置装订线边距
-
在“页面布局”选项卡上的“页面设置”组中,单击“页边距”。
-
单击“自定义边距”。
-
在“装订线”框中,输入装订线边距的宽度。
-
在“装订线位置”框中,单击“左”或“上”。
注意: 使用“对称页边距”、“拼页”或“书籍折页”时,“装订线位置”框不可用。 对于这些选项,系统将自动确定装订线位置。
Word 可在文档中显示表示正文边框的线。
-
在“文件”选项卡上,单击“选项”。
-
单击“高级”,在“显示文档内容”下选中“显示正文边框”复选框。
文档中的页边距显示为虚线。
注意: 可在“页面视图”或“Web 版式”视图中查看页边距,正文边框不会出现在打印页面。
重要:
Office 2007 不再受支持。 升级到 Microsoft 365 以在任何设备上随时随地工作,并继续获得支持。
立即升级
您想做什么?
Microsoft Word 提供多个页边距选项。 可使用 默认 页边距,也可自定义。
-
添加装订线边距
装订线边距将为文档的侧边距、上边距或内部边距添加额外空间,以确保不会因装订而遮住文字。
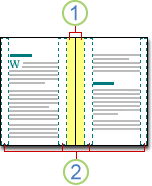
1.装订线边距
2.对开页的对称页边距
-
设置对开页的页边距
使用对称页边距设置双面文档(如书籍或杂志)的对开页。 在这种情况下,左侧页的页边距是右侧页的页边距的镜像。 内侧页边距等宽,外侧页边距等宽。 -
注意: 如果文档装订需要额外空间,请设置具有对称页边距的文档的装订线边距。
-
添加书籍折页
使用“页面设置”对话框中的“书籍折页”选项可创建一个小册子。 使用相同的选项可创建菜单、邀请、活动计划或任何其他使用单个中间折页的文档类型。
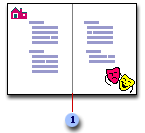
1.Word 插入单个中间书籍折页
将文档设为小册子后,可按常规文档使用方式使用该文档 - 插入文本、图形和其他可视化元素。
-
大多数打印机要求边距设置的最小宽度。 如果尝试设置过窄的页边距,Microsoft Word 会显示消息“有一个或多个页边距设置在页面可打印区域之外”。请单击“修复”以自动增加页边距宽度。 如果忽略此消息,Word 会显示另一条消息,询问是否要继续。
-
最小页边距设置取决于你的打印机、打印机驱动程序和纸张大小。 若要深入了解最小页边距设置,请参阅打印机使用手册。
-
在“页面布局”选项卡上的“页面设置”组中,单击“页边距”。
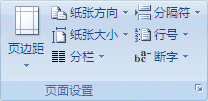
-
单击所需的页边距类型。 若要获取最常用的页边距宽度,请单击“常规”。
注意: 单击所需的页边距类型时,整个文档会自动更改为所选的页边距类型。
-
可以指定自己的自定义页边距设置。 单击“页边距”>“自定义边距”,然后在“上”、“下”、“左”和“右”框中输入新的页边距值。
-
若要更改默认页边距,请在选择新页边距后单击“页边距”,然后单击“自定义边距”。 在“页面设置”对话框中单击“默认”按钮,然后单击“是”。 新默认设置将保存到文档所基于的模板。 所有基于该模板的新文档都自动使用新的页边距设置。
-
若要还原原始页边距设置,请单击“页边距”>“自定义页边距”。 将“上”、“下”、“左”和“右”的页边距更改为“1 英寸”。 单击“默认”按钮,然后单击“是”。
-
若要更改文档中某一部分的页边距,请选择文本,然后通过在“页面设置”对话框中输入新的页边距来设置页边距。 在“应用于”框中单击“所选文字”。 Microsoft Word 会自动在具有新页边距设置的文本前后插入分节符。 如果文档已分节,则可单击某一节或选择多个节,然后更改页边距。
-
单击“Microsoft Office 按钮”

-
单击“高级”,在“显示文档内容”下单击“显示正文边框”复选框。
文档中的页边距显示为虚线。
注意: 可在“页面视图”或“Web 版式”视图中查看页边距,正文边框不会出现在打印页面。
选择对称页边距时,左侧页的页边距是右侧页的页边距的镜像。 内侧页边距等宽,外侧页边距等宽。
-
在“页面布局”选项卡的“页面设置”组中,单击“页边距”>“对称”。
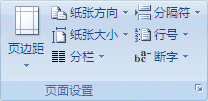
-
单击“页边距”>“自定义页边距”,然后在“内部”和“外部”框中输入所需的宽度。
装订线边距设置将向文档的侧边距或上边距添加额外空间。 装订线边距有助于确保不会因装订而遮住文字。
-
在“页面布局”选项卡的“页面设置”组中,单击“页边距”>“自定义边距”。
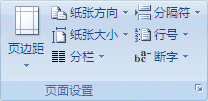
-
在“多页”列表中单击“常规”。
-
在“装订线”框中,输入装订线边距的宽度。
-
在“装订线位置”框中,单击“左”或“上”。
注意: 使用“对称页边距”、“拼页”或“书籍折页”时,“装订线位置”框不可用。 对于这些选项,系统将自动确定装订线位置。
-
单击创建的文本框以突出显示。
-
单击功能区上的“格式”选项卡。
-
单击“大小”组左下方的小按钮。
-
在“设置文本格式”窗口中,单击“文本框”选项卡。
-
在“内部边距”分区中,可将页边距自定义为所需的大小。
-
单击“确定”。
如果本文未能解决你的问题,可随时联系 Microsoft 虚拟代理或工作人员。








