创建表格后,可通过 Microsoft Office Word 2007 提供的多种方法来设置该表格的格式。 如果决定使用表格样式,可以一次性设置表格格式,甚至可以在实际应用该样式之前,预览特定样式的格式设置效果。
通过拆分或合并单元格、添加或删除行或列,或者添加边框,可创建表格的自定义外观。 如果正在处理的表格较长,可以在表格出现的每一页中重复表标题。 为了防止不合适的分页符中断表格的流程,还可以指定表格分页的方式和位置。
您要做什么?
使用表格样式设置整个表格的格式
创建表格后,可以使用表格样式设置整个表格的格式。 将鼠标指针悬停在每个预设格式的表格样式上,可以预览表格的外观。
-
在要设置格式的表格中单击。
-
在“表格工具”下单击“设计”选项卡。
-
在“表格样式”组中,将鼠标指针悬停在各表格样式上,直到找到要使用的样式。
注意: 若要查看其他样式,请单击“其他”箭头

-
单击要应用到表格的样式。
-
在“表格样式选项”组中,选中或清除每个表格元素旁边的复选框,以应用或删除所选样式。
添加或删除边框
可以添加或删除边框,按照所需方式设置表格的格式。
添加表格边框
-
在“表格工具”下单击“布局”选项卡。
-
在“表”组中单击“选择”,然后单击“选择表格”。
-
在“表格工具”下单击“设计”选项卡。
-
在" 表格样式" 组中,单击 "边框",然后执行以下操作之一 以下内容:
-
单击其中一个预定义的边框集。
-
单击“边框和底纹”,然后单击“边框”选项卡,并选择所需选项。
-
删除整个表格的表格边框
-
在“表格工具”下单击“布局”选项卡。
-
在“表”组中单击“选择”,然后单击“选择表格”。
-
在“表格工具”下单击“设计”选项卡。
-
在“表格样式”组中单击“边框”,然后单击“无框线”。
仅将表格边框添加到指定单元格
-
在“开始”选项卡的“段落”组中,单击“显示/隐藏”。
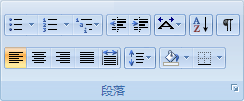
-
选择所需单元格,包括其结束单元格标记。

-
在“表格工具”下单击“设计”选项卡。
-
在“表格样式”组中单击“边框”,然后单击要添加的边框。
仅删除指定单元格的表格边框
-
在“开始”选项卡的“段落”组中,单击“显示/隐藏”。
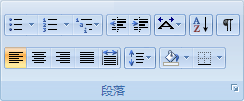
-
选择所需单元格,包括其结束单元格标记。

-
在“表格工具”下单击“设计”选项卡。
-
在“表格样式”组中单击“边框”,然后单击“无框线”。
显示或隐藏网格线
未对表格应用边框时,屏幕上会显示网格线作为表格的单元格边界。 如果隐藏具有边框的表格中的网格线,则看不到更改,因为网格线在边框的后面。 若要查看网格线,请删除边框。
与边框不同,网格线仅显示在屏幕上;不会打印出来。 如果关闭网格线,显示的表格样式即为打印出的样式。
注意: 在 Web 浏览器或打印预览中查看文档时,网格线不可见。
在文档中显示或隐藏表格网格线
-
在“表格工具”的“布局”选项卡下,在“表”组中单击“查看网格线”。
添加单元格、行或列
添加单元格
-
单击位于你所在的位置右侧或上方的单元格 要插入单元格。
-
在“表格工具”的“布局”选项卡上,单击“行和列”对话框启动器。
-
请单击下列选项之一:
|
单击此选项 |
若要 |
|
活动单元格右移 |
插入一个单元格,并向右移该行中的所有其他单元格。 注意: 此选项可能会导致某行具有的单元格比其他行多。 |
|
活动单元格下移 |
插入一个单元格,并将该列余下的现有单元格下移一行。 将在表格的底部添加新的一行,以包含最后一个现有单元格。 |
|
整行插入 |
在刚才单击的单元格上方插入一行。 |
|
整列插入 |
在刚才单击的单元格右侧插入一列。 |
添加行
-
在要在其上方或下方添加一行的单元格中单击。
-
在“表格工具”下单击“布局”选项卡。
-
执行下列操作之一:
-
若要在单击的单元格上方添加行,在“行和列”组中单击“在上方插入”。
-
若要在单击的单元格下方添加行,在“行和列”组中单击“在下方插入”。
-
添加列
-
在要在其左侧或右侧添加列的单元格中单击。
-
在“表格工具”下单击“布局”选项卡。
-
执行下列操作之一:
-
若要在单击的单元格左侧添加列,在“行和列”组中单击“在左侧插入”。
-
若要在单击的单元格右侧添加列,在“行和列”组中单击“在右侧插入”。
-
删除单元格、行或列
-
执行下列操作之一:
选择目标
要执行的操作
单元格
单击单元格的左边缘。

行
单击行的左侧。

列
单击列顶部的网格线或顶部边框。

-
在“表格工具”下单击“布局”选项卡。
-
在“行和列”组中单击“删除”,然后根据需要单击“删除单元格”、“删除行”或“删除列”。
合并或拆分单元格
合并单元格
您可以将同一行或列中的两个或多个单元格合并为一个单元格。 例如,您可以水平合并多个单元格,以创建横跨多个列的表格标题。
-
单击某个单元格的左边缘,然后拖动并覆盖所需的其他单元格,选择要合并的单元格。
-
在“表格工具”下的“布局”选项卡中,单击“合并”组中的“合并单元格”。
拆分单元格
-
单击某个单元格,或选择要拆分的多个单元格。
-
在“表格工具”下的“布局”选项卡中,单击“合并”组中的“拆分单元格”。
-
输入所选单元格的拆分行数或列数。
在后续页面上重复表格标题
处理很长的表格时,只要出现分页符,就会进行分页。 可以调整表格,使表标题在每一页上重复。
重复的表标题仅在页面视图中以及打印文档时可见。
-
选择标题行。 所选内容必须包括表格的第一行。
-
在“表格工具”下的“布局”选项卡中,单击“数据”组中的“重复标题行”。
注意: Word 将在自动分页产生的每个新页面上自动重复表标题。 如果在表格中插入手动分页,Word 不会重复标题。
控制表格分页的位置
处理很长的表格时,只要出现分页符,就必须进行分页。 如果分页符位于一个内容很多的行内,默认情况下,Microsoft Word 允许分页符将该行分到两页中。
可以调整表格,确保在表格跨多个页面时信息按照所需形式显示。
防止 跨页中断的表格行
-
在表格中单击。
-
在“表格工具”下单击“布局”选项卡。
-
在“表”组中,单击“属性”,然后单击“行”选项卡。
-
清除“允许跨页断行”复选框。
强制表格在特定行进行分页
-
在要在下一页中显示的行中单击。
-
按 Ctrl+Enter。







