如果没有邮寄列表作为邮件合并中名称和地址的数据源,可在 Word 中创建一个。
创建新的邮件合并列表
-
在“文件”选项卡上,选择“新建 ”,然后选择“空白文档”。
-
在“ 邮件 ”选项卡上,选择“选择收件人 ”,然后选择“键入新列表”。
-
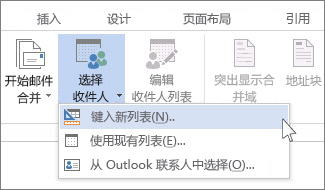
-
在“新建地址列表”对话框中,根据需要在每列中键入收件人信息。 有关使用对话框的详细信息,请参阅编辑数据源。
-
对于每条新记录,请选择“添加新记录”。
-
如需更多列,例如用于订单编号,请执行以下操作:
-
在“新建地址列表”对话框中,选择“自定义列”。
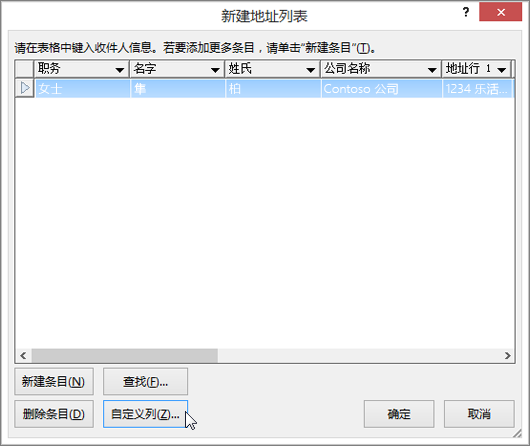
-
选择“添加”。
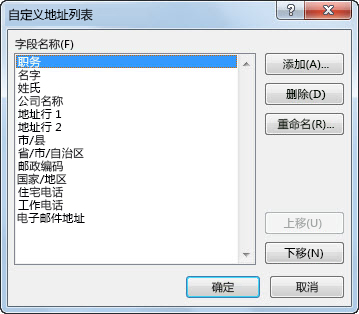
-
键入域名称,然后选择“确定”。
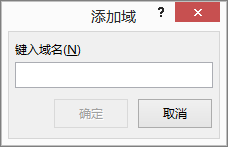
-
对于要添加的每个列或域,重复步骤 b 和 c。
-
-
完成向列表添加所需的所有人员后,选择“确定”。
-
在“保存地址列表”对话框中,为新文件命名,然后选择“保存”。
现在,你可以在文档中插入邮件合并域。 有关详细信息,请参阅插入邮件合并域。
在 Word 中创建邮件列表
可在 Word 内创建邮寄列表,以便在邮件合并过程中批量发送邮件。
-
在“文件 ”选项卡上,选择“新建 ”,然后选择“新建文档”。
-
在“邮件 ”选项卡上,选择“选择收件人 ”,然后选择“创建新列表”。
-
在“编辑列表字段”中,你将看到 Word 提供的一组自动域。 如果需要新域,请在“新域名”中键入名称以将其添加到列表中。
-
使用“向上”


-
选择“创建”。
-
在“保存”对话框中,为该列表指定一个名称,然后将其保存。
-
在“编辑列表项”中,在邮件列表的每列中键入数据。
-
对于每条新记录,请选择“+”按钮。 若要删除记录,请转到该记录,然后按“-”按钮
-
完成向列表添加所需的所有人员后,选择“确定”。
若要稍后修改列表,请按照下列步骤操作:
-
转到“邮件”>“选择收件人”。
-
选择“使用现有列表”,选择之前创建的列表,然后选择“打开”。
-
在“编辑列表项”对话框中添加或编辑记录。







