可以在 Word 中制作图表。 如果有大量数据要绘制图表,请在 Excel 中创建图表,然后 从 Excel 复制到另一个 Office 程序。 如果你的数据定期发生更改,并且你希望图表始终反映最新的数字,则这也是最佳方式。 在这种情况下,当复制图表时,请让该图表与原始 Excel 文件保持链接。
若要在 Word 中从头开始创建简单的图表,请单击“插入”>“图表”,然后选择所需图表。
-
单击“插入”>“图表”。
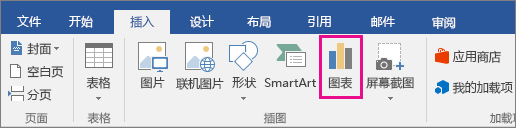
-
单击图表类型,然后双击所需的图表。
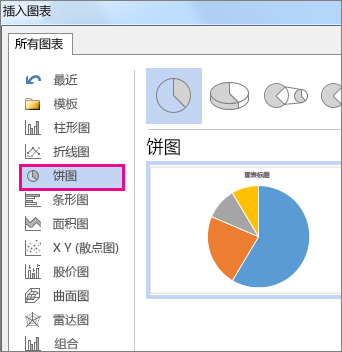
提示: 为帮助确定最适合您的数据的图表,请参阅可用图表类型。
-
在出现的电子表格中,将默认数据替换为您自己的信息。
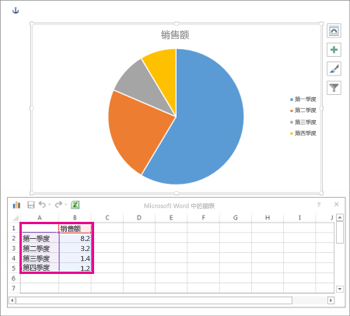
提示: 当插入图表时,其右上角旁边会显示小的按钮。 请使用“图表元素”



-
完成后,关闭电子表格。
-
如果需要,请使用“版式选项”按钮

可以在 Word 或 Excel 中创建图表。 如果有大量数据要绘制图表,请在 Excel 中创建图表,然后 从 Excel 复制到另一个 Office 程序。 如果您的数据定期发生更改,并且您希望图表始终反映最新的数字,则这也是最佳方式。 在这种情况下,当复制图表时,请让该图表与原始 Excel 文件保持链接。
若要在Word从头开始创建简单的图表,请单击“插入 > 图表”并选择所需的图表。
-
单击“插入”>“图表”。
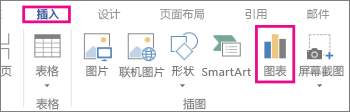
-
单击图表类型,然后双击所需的图表。
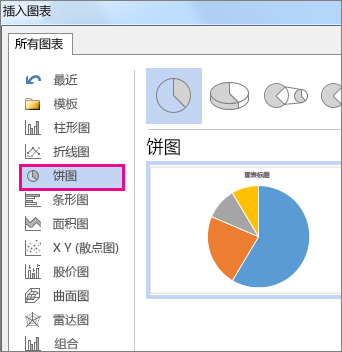
提示: 为帮助确定最适合您的数据的图表,请参阅可用图表类型。
-
在出现的电子表格中,将默认数据替换为您自己的信息。
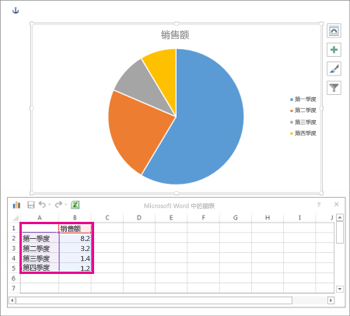
提示: 当插入图表时,其右上角旁边会显示小的按钮。 请使用“图表元素”



-
完成后,关闭电子表格。
-
如果需要,请使用“版式选项”按钮








