注意: 本文已完成其工作,随后将不再使用。 为防止出现“找不到页面”问题,我们将删除已知无效的链接。 如果创建了指向此页面的链接,请删除这些链接,以便与我们一起为用户提供通畅的 Web 连接。
你可以使用样式来设置文档的格式,以便你可以快速轻松地在整个文档中一致应用一组格式选项。 如果要从 Word 中可用的内置样式和主题中不提供格式选项,可以修改现有样式、创建新样式以及将这些更改保存到文档和模板。 你也可以将它们添加到快速样式列表以方便访问。
应用一组样式
选择文档中的一个位置或文本,然后执行下列操作之一:
-
在 "开始" 选项卡上的 "样式" 组中,单击所需的样式。
-
若要应用自定义样式或快速样式集,请在 "开始" 选项卡上的 "样式" 组中,单击 "样式" 窗格按钮,然后在 "应用样式" 列表中选择一种样式。
修改现有样式
-
在“格式”菜单上,单击“样式”。
-
在“样式”对话框中,单击“修改”。
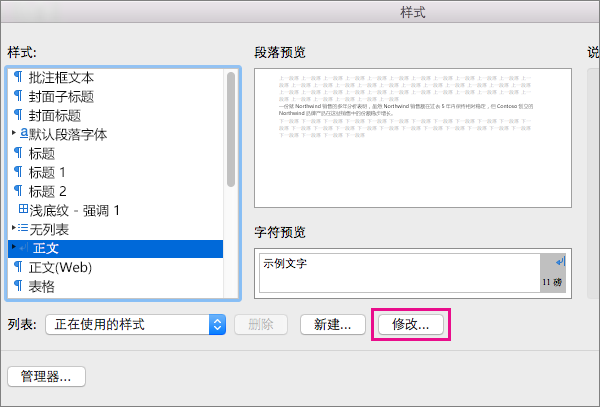
-
在“修改样式”对话框中更改要修改的设置(例如字体)。
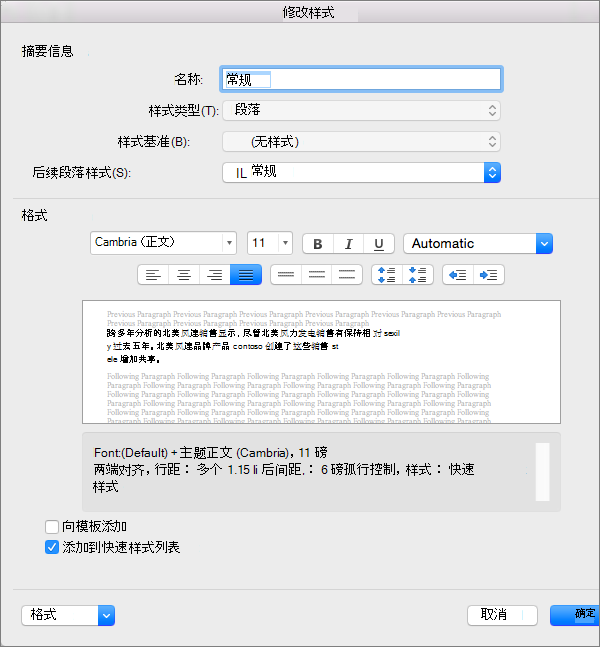
-
你可以通过选择“添加到模板”来指定将新的或修改后的样式添加到当前文档所基于的模板。
-
为了方便在使用 Word 时轻松访问样式,请选择“添加到快速样式列表”。
快速样式列表在“开始”选项卡上显示样式。

-
单击“确定”。
添加新的自定义样式
可以创建新样式并将其添加到 "快速样式" 列表。
-
在 "开始" 选项卡上的 "样式" 组中,单击 "样式" 窗格按钮。
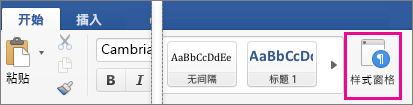
-
单击“新建样式”。
-
在“名称”框中,键入新样式的名称。
-
在 "属性" 下选择所需的任何其他选项。
-
在 "格式" 下选择所需的格式设置选项。
-
选中“添加到快速样式列表”复选框,然后单击“确定”。
-
应用的新样式将添加到 "开始" 选项卡上的 "样式" 组中。
删除自定义样式
您可以从快速样式库中删除不再需要的自定义。
-
在 "开始" 选项卡上的 "样式" 组中,按住 Control 并单击或右键单击要删除的样式,然后单击 "从快速样式库中删除"。
另请参阅
应用样式
可通过在 Word 中使用样式,快速、轻松地为文本应用格式。 样式有四种类型:段落、字符、表格和列表。
|
“样式”对话框中的图标 |
样式类型 |
|
|
段落样式决定文本在文档中段落级别的外观。 如果为文本应用段落样式,将把该段落样式应用于整个段落。 段落样式通常用于控制大量文本的整体格式,如新闻稿或传单的正文。 段落样式中可以包括字符样式包含的所有格式定义。 但它还控制段落的外观的所有方面,如文本对齐方式、制表位、行距和边框。 默认情况下,“正文”段落样式应用于空白新文档中的所有文本。 同样,“列表”段落样式应用于列表中的项,例如,使用“项目符号”命令创建项目符号列表时。 |
|
|
字符样式也决定文本在文档中的外观,但是是在字符级别。 字符样式通常控制少量文本的格式,例如,要突出显示段落中的一个单词。 字符样式包含格式特征,例如字体名称、字号、颜色、加粗、斜体、下划线、边框和底纹。 字符样式不包括会影响段落特征的格式,例如行距、文本对齐方式、缩进和制表位。 可使用若干内置字符样式,如“强调”、“不明显强调”和“明显强调”。 每个内置样式都结合各种格式,如加粗、斜体和着色,以提供一组协调的排版设计。 例如,应用强调字符样式可将文本设置为加粗、斜体和着色格式。 |
|
|
表格样式决定表格的外观。 包括标题行的文本格式、网格线以及行和列的着色等特征。 如果使用表格样式,单击一次即可快速应用复杂的格式。 |
|
|
列表样式决定列表的外观。 包括特征,如项目符号样式或编号方案、缩进和任何标签文本。 |
-
选择要应用样式的字词、段落、列表或表格。
-
在“开始”选项卡上的“样式”下,单击所需样式。
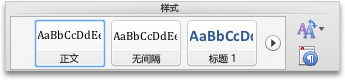
要查看更多样式,请指向一个样式,然后单击

注意:
-
向段落、标题和其他元素应用样式之后,可以快速将一组协调的样式应用于文档。 在“开始”选项卡上的“样式”下,单击“更改快速样式设置”

-
如果要将样式应用于列表,请务必选择一个列表样式。 否则可能会删除列表中的项目符号或编号。
-
更改样式
通过更改样式,更容易更改文档中应用了该样式的所有文本的格式。 例如,如果对文档中的章节标题应用了“标题 1”样式,可以通过更改样式格式定义,快速同时更改所有章节标题的格式。
-
在“开始”选项卡上的“样式”下,单击“管理文档中使用的样式”

-
在“选取要应用的样式”下,指向要更改的样式,单击该样式旁边的

-
进行所需的更改。
注意:
-
如果更改充当其他样式基础的样式,其他样式也会随之改变。 例如,大多数样式基于“正文”样式。 更改“正文”样式也会更改基于“正文”的其他所有样式。
-
要在基于同一个模板的其他文档中使用修改后的样式,请选中“添加到模板”复选框。 Word 将把修改后的样式添加到活动文档关联的模板。
-
创建样式
可以通过自己定义所有设置来创建样式,也可以通过修改现有样式以创建新样式来节约时间。
-
在“开始”选项卡上的“样式”下,单击“管理文档中使用的样式”

-
单击“新建样式”。
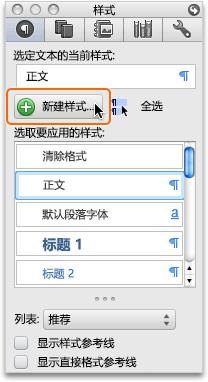
-
在“名称”框中,键入新样式的名称。
-
选择所需选项,或单击“格式”弹出菜单查看其他选项。
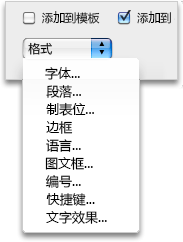
提示: 要将带有格式的文本用作新样式的基础,请在单击“新建样式”

删除样式
在 Word 中,可以删除你创建的任何样式,但是不能删除 Word 自带的任何内置样式。 如果删除一个样式,Word 将把“正文”样式应用于通过所删除样式设置格式的所有段落,然后从样式列表中删除所删除样式的定义。
-
在“开始”选项卡上的“样式”下,单击“管理文档中使用的样式”

-
在“选取要应用的样式”下,指向要删除的样式,单击该样式旁边的

处理快速样式
为文档中的段落、标题和其他元素应用了样式后,可以应用一组协调的快速样式。 快速样式集(如“独特”)是用于共同创建具有吸引力和专业外观的文档的样式集合。 例如,一组快速样式可以包含用于若干标题级别、正文文本、引号和标题的样式。 虽然快速样式集可能包含你需要的所有样式,你还是可能希望在快速样式集中添加新样式或更改其中的一些样式,以便体现文档的样式偏好。 添加或更改样式后,可以使用其他名称来将新样式组合保存为自定义快速样式集。
您想做什么?
如果为文档应用快速样式集,文档中的所有样式都将更改为与该快速样式集中的定义相匹配。 如果不喜欢应用的快速样式集,可以轻松另选一个。 Word 会基于你选择的新快速样式自动更新文档外观。
-
在“开始”选项卡上的“样式”下,单击“更改快速样式设置”

可以更改现有样式的属性,如标题或列表样式,然后将其保存为自定义快速样式集的一部分。
-
在“开始”选项卡上的“样式”下,按住 CONTROL,单击要修改的样式,然后单击“修改”。
-
在“修改样式”对话框中,对所需样式执行任何更改,选中“添加到快速样式列表”复选框,然后单击“确定”。
-
在“开始”选项卡上的“样式”下,单击“更改快速样式设置”

-
在“另存为”框中,键入快速样式集的名称,然后单击“确定”。
可以向快速样式集添加新样式。
-
在“开始”选项卡上的“样式”下,单击“管理文档中使用的样式”

-
单击“新建样式”。
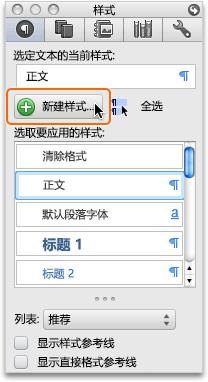
-
在“名称”框中,键入新样式的名称。
-
选择所需选项,或单击“格式”弹出菜单查看其他选项。
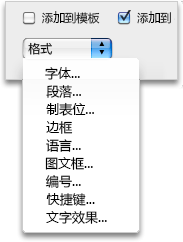
-
选中“添加到快速样式列表”复选框,然后单击“确定”。
-
在“开始”选项卡上的“样式”下,单击“更改快速样式设置”

-
在“另存为”框中,键入快速样式集的名称,然后单击“确定”。
可以删除不再需要的自定义快速样式集。
-
在“Finder”中,打开 /Users/ 用户名/Library/Application Support/Microsoft/Office/Style Sets 文件夹。
-
将要删除的自定义快速样式集拖到废纸篓。











