通常需要为会议记录笔记,以便跟踪与会者、记住讨论了哪些内容或列出待办事项。如果使用 OneNote,则 Skype for Business 允许记录私人笔记或者添加可与参与者共同编辑的共享笔记。如果在使用 Outlook 或正在会议室中,也可以向会议请求添加笔记。
注意: 安装 OneNote 后才能向 Skype for Business 会议添加笔记。如果未安装 OneNote,在尝试向会议添加笔记时会发生错误。免费获取 OneNote。
向 Skype for Business 会议请求添加笔记
通过向会议请求添加笔记,您可以在会议开始之前拥有所需的全部信息,并且让应邀者有机会查看和编辑这些信息,从而在会议期间节省时间。
在 Outlook 中设置 Skype for Business 会议时:
-
单击会议请求功能区上的“会议笔记”。
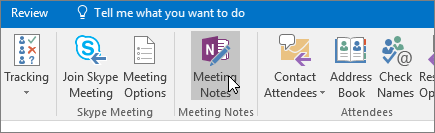
-
选择下列选项之一:
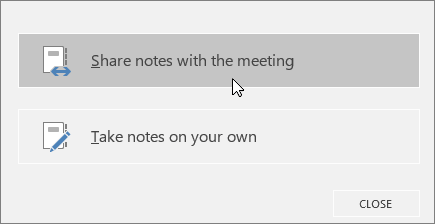
-
与会议共享笔记使你可以将共享笔记添加到会议请求。然后,你的被邀请者可以单击会议请求中的“查看会议笔记”,以便在 OneNote 中打开它们进行查看或编辑。
-
自己记录笔记使你可以向会议添加你的私有个人笔记,这些笔记对其他人不可见。
-
有关设置 Skype for Business 会议的信息,请参阅在 Outlook 中设置 Skype for Business 会议。
在 Skype for Business 会议期间添加笔记
-
在会议窗口中,单击“共享内容”按钮。
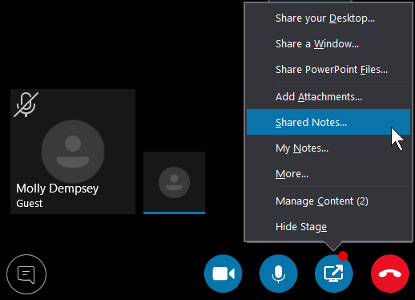
-
选择下列选项之一:
-
单击“共享笔记”以选择与会者可以查看和编辑的笔记。 你选择的笔记显示在你的桌面上,与会者在会议中会收到一个通知,提示他们打开笔记。
-
单击“我的笔记”以便在你的计算机上记录私人笔记。 你选择的笔记显示在你的桌面上。
-
共享笔记如何工作?
共享笔记必须位于其他人可以访问的位置(例如,OneDrive 或 SharePoint),并且用户需要具有打开和编辑它们的权限。
需要注意的一些事项:
-
您不必共享整个笔记本,仅共享所需页面即可。
-
当打开笔记选取器时,你只能查看以前在你的计算机上打开过的共享笔记本。
-
如果选择一个分区而不是页面,即可在该分区中创建空白页。
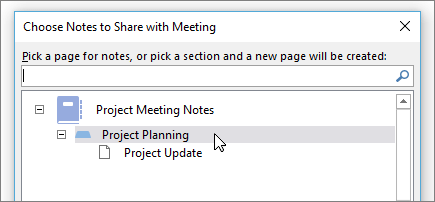
-
如果您没有笔记本,请单击“新建笔记本”创建一个。
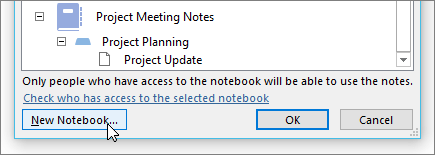
-
您也可以在搜索框中搜索页面。







