在 Windows、macOS 和 WebPowerPoint 中,你可以向演示文稿中的视频和音频文件添加隐藏式字幕或字幕。 添加隐藏式字幕可让更多受众(包括有听力障碍的人士和说视频中语言以外的语言)访问演示文稿。
若要了解辅助功能的最佳做法,请参阅 使残障人士可访问 PowerPoint 演示文稿。
从版本 2016 开始,PowerPoint 具有新的、更简单的字幕文件格式,称为 WebVTT。 在播放视频时,以下版本的 PowerPoint 中的视频播放器可以显示这些字幕:
-
PowerPoint 2016
-
PowerPoint 2019
-
PowerPoint 2021
-
Microsoft 365 专属 PowerPoint
隐藏式字幕存储在基于文本的文件中,文件名扩展为 .vtt。 可以自己制作隐藏式字幕文件或使用字幕创建工具。 若要在线搜索可用工具和详细说明,请在搜索引擎中键入“创建 vtt 文件”。
有关在这些版本的 PowerPoint 中观看视频时显示字幕的说明,请参阅 PowerPoint 上的视频和音频播放中的辅助功能。
此功能的要求
在 Office 2016中,隐藏式字幕功能的可用性取决于 Microsoft 365 的安装方式。 隐藏式字幕仅适用于 Office 2016 即点即用 安装; 基于 MSI 的 安装没有隐藏式字幕功能。 阅读下一部分,了解该功能是否可用于安装 PowerPoint 2016。
-
打开 Office 2016 应用程序。
-
在“文件”菜单上,选择“帐户”。
-
对于 Office 2016即点即用 安装,你将有一个 “更新选项” 按钮。
“基于 MSI”安装没有“更新选项”按钮。 仅会显示“关于 <应用程序名称>”按钮。
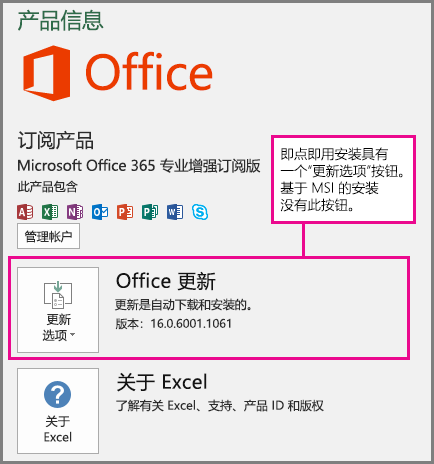
如果安装了基于 MSI 的 Office 2016,请参阅本文的 Office 2010-2013 选项卡,了解哪些字幕功能可供你使用。
创建隐藏式字幕
添加字幕前,准备基于文本的文件扩展名为 .vtt 的字幕文件。 有关如何创建标题文件的说明,请参阅 为视频创建隐藏式字幕。
向视频添加隐藏式字幕
可以向录制的演示文稿添加字幕,包括视频旁白、屏幕录制以及插入到 PowerPoint 的任何其他视频(联机视频除外)。
-
在 PowerPoint 的“普通”视图中,打开包含要添加字幕的视频的幻灯片。
-
选择幻灯片上的视频。
-
在 播放 选项卡上,选择 插入字幕,然后选择 插入字幕。
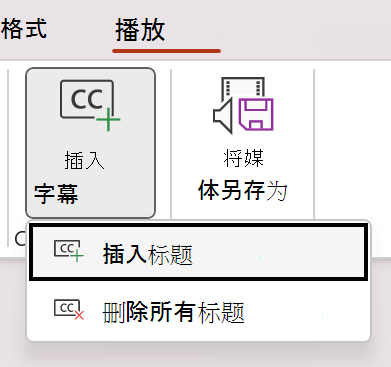
-
在 插入字幕 对话框中,选择文件或文件,然后单击 插入。
-
如果需要添加更多字幕文件,只需重复此过程。
-
播放视频,检查字幕是否正确显示。
删除视频的隐藏式字幕
如果需要编辑插入 PowerPoint 中视频的隐藏式字幕文件,可以先删除该文件,对文件进行修改,然后将其添加回视频。 从 PowerPoint 视频删除文件之前,请确保已在电脑上存储了隐藏式字幕文件的原始副本。
如果向视频添加了多个描述文字文件,以下过程会删除所有分配给该视频的描述文字文件。
-
在 PowerPoint 的“普通”视图中,打开包含带字幕视频的幻灯片。
-
选择幻灯片上的视频。
-
在 播放 选项卡上,选择 插入字幕,然后选择 删除所有字幕。
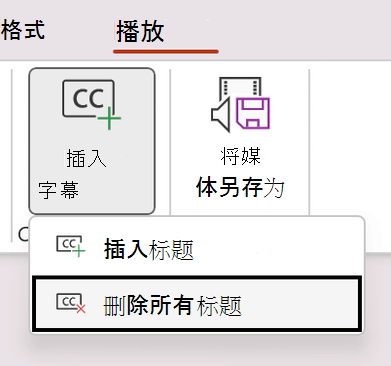
添加隐藏式字幕的其他方法
从版本 2111 开始,还可以使用 插入字幕 按钮插入 辅助功能区 隐藏字幕。
从版本 2208 开始,还可以从右键单击视频时显示的上下文菜单中插入隐藏式字幕。
提示: 如果使用的是 Microsoft 365,还可以在演示时显示语音的实时字幕,包括对另一种语言的实时翻译。 有关详细信息,请参阅 PowerPoint 中显示实时、自动字幕或字幕。
向音频文件添加字幕
从版本 2303 开始,可以采用与视频相同的方式为音频插入隐藏式字幕。
提示: 隐藏式字幕仅显示在插入音频文件的幻灯片上,即使音频继续在其他幻灯片上播放,因为 “跨幻灯片播放 ”设置处于打开状态。
相关主题
从版本 16.63 开始, PowerPoint for Mac 支持 WebVTT 格式的隐藏式字幕。
隐藏式字幕存储在基于文本的文件中,文件名扩展为 .vtt。 可以自己制作隐藏式字幕文件或使用字幕创建工具。 若要在线搜索可用工具和详细说明,请在搜索引擎中键入“创建 vtt 文件”。
有关在受支持的 PowerPoint 版本中观看视频时显示字幕的说明,请参阅 PowerPoint 上视频和音频播放中的辅助功能一文中的“使用键盘打开隐藏式字幕或字幕”部分。
创建隐藏式字幕
添加字幕前,准备基于文本的文件扩展名为 .vtt 的字幕文件。 有关如何创建字幕文件的说明, 请参阅 为视频创建隐藏式字幕。
向视频添加隐藏式字幕
可以向录制的演示文稿添加字幕,包括视频旁白、屏幕录制以及插入到 PowerPoint 的任何其他视频(联机视频除外)。
-
在 PowerPoint 的“普通”视图中,打开包含要添加字幕的视频的幻灯片。
-
选择幻灯片上的视频。
-
在 播放 选项卡上,选择 插入字幕,然后选择 插入字幕。
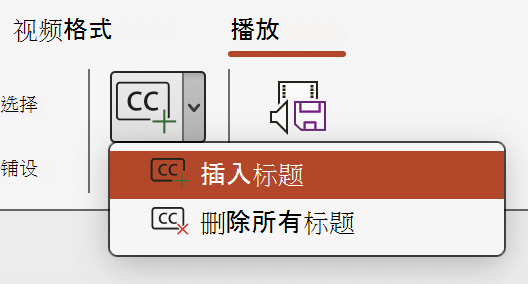
-
在 插入字幕 对话框中,浏览到标题文件。 选择文件或文件,然后选择 插入。
-
如果需要添加更多字幕文件,只需重复此过程。
-
播放视频,检查字幕是否正确显示。
删除视频的隐藏式字幕
如果需要编辑插入 PowerPoint 中视频的隐藏式字幕文件,可以先删除该文件,对文件进行修改,然后将其添加回视频。 从 PowerPoint 视频删除文件之前,请确保已在电脑上存储了隐藏式字幕文件的原始副本。
如果向视频添加了多个描述文字文件,以下过程会删除所有分配给该视频的描述文字文件。
-
在 PowerPoint 的“普通”视图中,打开包含带字幕视频的幻灯片。
-
选择幻灯片上的视频。
-
在 播放 选项卡上,选择 插入字幕,然后选择 删除所有字幕。
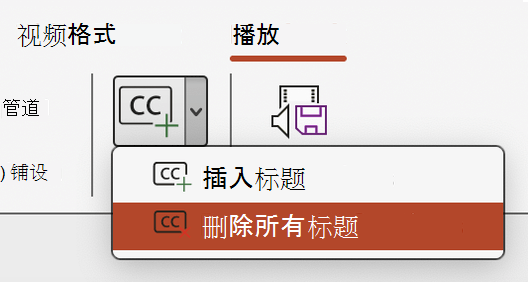
添加隐藏式字幕的其他方法
还可以使用 插入字幕 按钮插入 辅助功能区 隐藏字幕。
从版本 16.64 开始,还可以从上下文菜单中插入隐藏式字幕,该上下文菜单在单击视频时显示。
提示: 如果使用的是 Microsoft 365,还可以在演示时显示语音的实时字幕,包括对另一种语言的实时翻译。 有关详细信息,请参阅 PowerPoint 中显示实时、自动字幕或字幕。
向音频文件添加字幕
从版本 16.71 开始,可以采用与视频相同的方式为音频插入隐藏式字幕。
提示: 隐藏式字幕仅显示在插入音频文件的幻灯片上,即使音频继续在其他幻灯片上播放,因为 “跨幻灯片播放 ”设置处于打开状态。
相关主题
从内部版本 16.0.17201.40500 开始,可以在 PowerPoint 网页版 中插入嵌入式视频的隐藏式字幕。 支持以 WebVTT 格式、文件扩展名 为 .vtt 的基于文本的文件中存储的隐藏式字幕。
可以自己制作隐藏式字幕文件或使用字幕创建工具。 若要在线搜索可用工具和详细说明,请在搜索引擎中键入“创建 vtt 文件”。
有关在这些版本的 PowerPoint 中观看视频时显示字幕的说明,请参阅 PowerPoint 上的视频和音频播放中的辅助功能。
创建隐藏式字幕
在添加标题之前,准备文件扩展名为 .vtt 的基于文本的描述文字文件。 有关如何创建标题文件的说明,请参阅 为视频创建隐藏式字幕。
向视频添加隐藏式字幕
可以向录制的演示文稿添加字幕,包括视频旁白、屏幕录制以及插入到 PowerPoint 的任何其他视频(联机视频除外)。
-
在 PowerPoint 的“普通”视图中,打开包含要添加字幕的视频的幻灯片。
-
选择幻灯片上的视频。
-
在“ 视频 ”选项卡上,选择“ 插入字幕”,然后选择“ 插入字幕”。
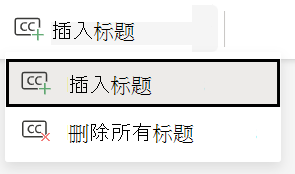
-
在“ 插入标题 ”对话框中,选择一个或多个文件,然后单击“ 插入”。
-
如果需要添加更多字幕文件,只需重复此过程。
-
播放视频,检查字幕是否正确显示。
删除视频的隐藏式字幕
如果需要编辑插入 PowerPoint 中视频的隐藏式字幕文件,可以先删除该文件,对文件进行修改,然后将其添加回视频。 从 PowerPoint 视频删除文件之前,请确保已在电脑上存储了隐藏式字幕文件的原始副本。
如果向视频添加了多个描述文字文件,以下过程会删除所有分配给该视频的描述文字文件。
-
在 PowerPoint 的“普通”视图中,打开包含带字幕视频的幻灯片。
-
选择幻灯片上的视频。
-
在“ 视频 ”选项卡上,选择“ 插入字幕”,然后选择“ 删除所有字幕”。
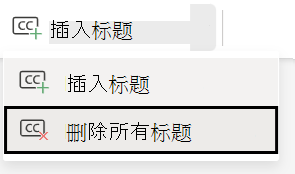
添加隐藏式字幕的其他方法
还可以使用 插入字幕 按钮插入 辅助功能区 隐藏字幕。
还可以从右键单击视频时显示的上下文菜单中插入隐藏式字幕。
提示: 如果使用的是 Microsoft 365,还可以在演示时显示语音的实时字幕,包括对另一种语言的实时翻译。 有关详细信息,请参阅 PowerPoint 中显示实时、自动字幕或字幕。







