重要: Power View 将于 2021 年 10 月 12 日从 Microsoft 365 专属 Excel 和 Excel 2021 中删除。 作为替代方法,你可以使用 Power BI Desktop 提供的交互式视觉体验,可以免费下载。 你还可以轻松地将 Excel 导入到 Power BI Desktop。
图像非常适用于在工作表中添加视觉Power View或Excel或Power View SharePoint。 你可以:
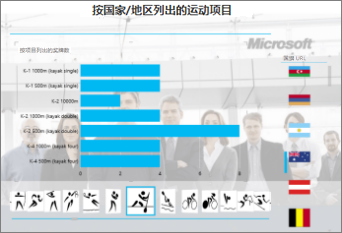
本文内容
将静态图像添加到Power View
你可以添加图像和背景图像以用于设计或识别目的。 图片和背景图像不会在工作簿或报表的每个工作表或视图上重复。 可以使用唯一图像,或在每个工作表或视图上重复使用它们。
添加背景图像
-
如果位于Excel中,请确保位于Power View工作表上。 如果没有,请插入> Power View。
-
在"Power View选项卡>"背景图像"部分>设置图像"。
可以使用"拉伸"、"平铺"或"居中"来定位图像。
-
设置透明度。 百分比越高,图像 (越) 可见。
添加图像
-
在工作表上的空白画布Power View上,在"Power View选项卡>">图片"。
-
导航到图像,然后单击"打开"。
-
图像位于工作表上后,您可以:
-
移动它:选择它,然后将鼠标悬停在边缘上,直到看到指针光标。

-
调整大小:选择它,然后将鼠标悬停在边缘中间和角落的大小控点上,直到看到双箭头光标。

-
使用数据绑定的图像Power View
数据绑定图像是数据模型中数据的一部分。 例如,可以拥有公司或产品的员工照片。
可以通过使报表更有意义Power View吸引人的方式在图像中使用这些图像:
您可能需要在 Power Pivot 中设置 属性,以便可以在 Power View。 数据绑定的图像可能是 数据模型的内部或外部图像。 它们的源在它们的使用方法上有所不同。
图像作为磁贴容器中的选项卡
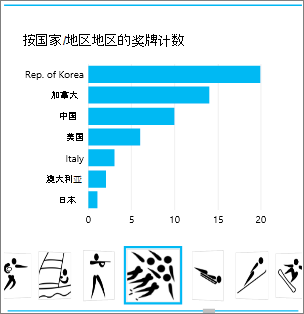
容器中的Power View 是具有动态导航条带的容器。 图块可充当筛选器,按在选项卡条中选择的值筛选图块内的内容。 图像在图块中是很好的选项卡。
-
在Power View或视图中,在磁贴中创建想要创建的可视化效果。
-
将图像字段拖动到" 图块选择" 框中。
Power View选项卡条中的图像创建磁贴。
可以使用磁贴执行更多工作。 阅读有关磁贴Power View。
卡片中的图像
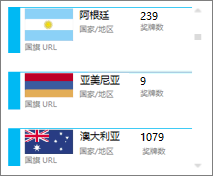
-
在Power View工作表上,在卡片中添加您需要的字段。
-
在"设计"选项卡上>表>卡片"。
Power View字段按它们在"字段"框中的顺序排列,但两个例外:
-
默认字段显示为标题。
-
默认图像较大且以醒目方式显示。
图像作为切片器中的值
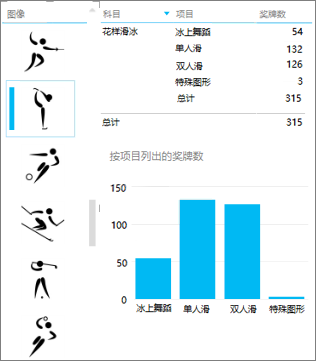
-
在工作表Power View视图上,单击空白画布。
-
在"字段列表"中,选中包含图像的字段的框。
-
Power View创建包含这些图像的表。
-
在“设计”选项卡>“切片器”上。
提示: 如果 切片器 灰显,请检查表中是否具有多个字段。 只能从包含一个字段的表中创建切片器。
-
现在,单击切片器中的图像时,工作表将筛选为与该图像关联的值。
阅读有关切片器Power View。
在图像中设置 Power Pivot 属性,以在Power View
在图像中设置 Power Pivot
如果数据位于 Power Pivot ,可以在 Excel 中设置默认Excel。 添加到卡片时,默认图像更大,位置更突出。 要设置为默认图像,图像 (或链接到图像) 必须放在唯一的表中 ,这意味着每一行都包含不同的图像。
-
在"Power Pivot "选项卡Excel >"管理数据模型"。
看不到" Power Pivot 选项卡? 启用 Power Pivot。
-
单击“高级">“表行为”。
-
设置 行标识符 - 例如,包含唯一 ID 的列。 "行标识符"列中的值必须唯一。
-
将 "默认 图像"设置为图像列的名称。
提示: 如果还设置了" 默认标签",它将显示在磁贴容器中的图像下。
阅读有关 为报表配置表Power View属性。
控件排序顺序
设置默认图像的另一个优点是可以控制图像的排序顺序。 默认情况下,切片器和磁贴中的图像按图像的文件名排序,但如果将图像标识为默认图像,则它将根据"行标识符"列进行排序。 如果将另一列标识为"默认标签"列,则图像将按照该列中的值进行排序。
如果数据位于Excel图像位于行不唯一的表中,您仍然可以将排序顺序设置为其他字段。
-
在“Power Pivot”选项卡上单击“管理数据模型”。
看不到" Power Pivot 选项卡? 启用 Power Pivot。
-
在包含图像或图像 URL 的列中单击。
-
在"主页"选项卡上>列排序"。
-
图像列位于"排序 " 框中。
-
在 "按 "框中,选择要作为图像排序的列的名称。
-
单击“确定”。
数据绑定图像的源
报表Power View图像可能来自多个源:
外部站点上的图像
当图像位于外部网站上时,Power View匿名访问图像,因此图像必须允许匿名访问。 因此,即使报表读者有权查看图像,图像可能仍然不可见。
外部站点上的图像过程也适用于 SharePoint 上的图像,当然,URL 是指向外部网站而不是SharePoint站点。
假设你有权访问外部站点上的一组图像,Excel表中有一列包含图像名称。 管理图像链接的最灵活方法就是创建计算列,将图像名称和 URL 带到外部站点上图像的位置。
-
将 URL 复制到外部站点。
-
在"Power Pivot "选项卡Excel >"管理数据模型"。
看不到" Power Pivot 选项卡? 启用 Power Pivot。
-
单击"添加列"列中的空白单元格,然后键入等号 (=) 、引号 ("") 中的 URL,以及方括号 ([]) 的图像列名称。 例如:
="http://contoso.com/images" & [ImageNameColumn]
-
Power Pivot URL 加上图像名称填充列内每个单元格。
-
单击列标题,右键单击, 单击"重命名列",然后为列提供信息性名称。
-
要确保此操作有效,请复制其中一个值,并将其粘贴到浏览器中的"地址"框中。 它应显示图像。
注意: 外部图像不能显示在 Microsoft 365 中的Power View工作表中。 图像需要存储在数据模型中的表中。
存储在数据模型中的图像
将数据模型中的图像用于具有优势:
-
工作簿已完成。 你可以使图像脱机,但仍能看到图像。
-
图像会显示在 Microsoft 365 中的Power View工作表中。
图像需在包含二进制图像的列中数据类型。 在"图像"中看不到 Power Pivot;列的每个字段将只读取"二进制数据"。 但是,将字段添加到Power View,图像会显示在那里。
重要: 如果基础表具有"行标识符"列,则"二进制"列中的图像Power View"字段列表"中可见。 阅读有关 为报表配置表Power View属性。
如果有权访问图像SQL Server,可以将图像放入SQL Server并将其上传到模型。
重要: Power View不支持 OLE 对象作为图像。 这意味着无法将图像从 Access 导入模型,因为 Access 将图像存储为 OLE 对象。
SharePoint 文件夹中的图像
如果您使用的是 Power View SharePoint (Power View Excel) 中的图像,则您可以像在外部网站上链接到图像一样链接到 SharePoint 文件夹中的图像。
注意: 在Excel中,Power View工作表只能显示存储在 SharePoint 站点上的图像,只有当图像允许匿名访问(大多数 SharePoint 配置都不允许) 时。 因此,即使你和工作簿读者有权直接在 SharePoint 网站上查看图像,Power View Excel可能无法显示它们。







