使用 Outlook Web App 中的 保留策略 设置将策略应用于邮件和邮箱中的文件夹。 保留策略控制邮件的保存时间。 存档策略控制在将邮件移至存档之前在电子邮件文件夹内的保留时长。
你可以添加或删除由邮箱管理人员设置的可选保留策略和存档策略。 不能删除必需策略。
注意: 管理帐户的保留和存档策略是一项可选功能,可能不可用。
|
本文适用于Outlook Web App,该应用由管理运行 Exchange Server 2013 或 2010 的电子邮件服务器的组织使用。 如果你使用的是 Microsoft 365 或 Exchange Server 2016 或 2019,那么你的电子邮件程序是 Outlook 网页版。 有关 Outlook 网页版的帮助,请参阅获取 Outlook 网页版帮助。 |
保留策略通常涵盖一段时间。 例如,在下图中,可用策略包括 1 周删除 (7 天) 和 1 个月删除 (1 个月) 。 此外,还有长期策略,例如 1 年删除 (1 年) 和 5 年删除 (5 年) 。 对于非常重要的邮件或文件夹,请选择“ 从不删除” (“从不) ”。
存档策略的范围从 个人 1 年迁移到存档 (1 年) 个人 5 年,到存档 (5 年) 。 还可以选择 “个人从不移动到存档” (“从不) ”。
注意: 组织控制可供你使用的策略。
若要将保留或存档策略分配给邮件或文件夹,必须转到邮件。
-
在 Web 浏览器中,使用组织电子邮件管理者提供的 URL 登录到 Outlook Web App。 输入用户名和密码,然后选择“登录”。
-
在文件夹窗格中,右键单击要对其应用策略的邮件或文件夹,然后选中“分配策略”。
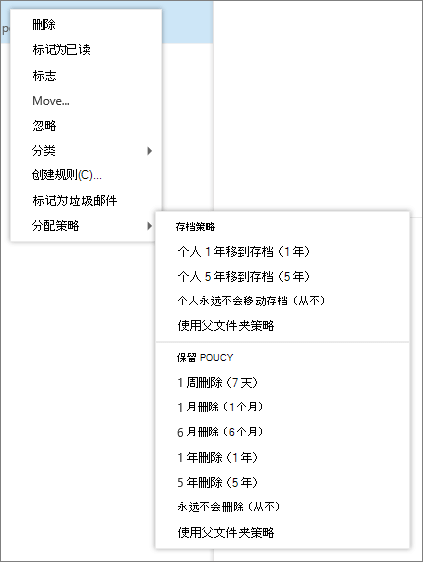
-
选择要分配给邮件或文件夹的存档或保留策略。
提示: 如果希望邮件遵循与邮件所在的文件夹相同的策略,请选择“ 使用父文件夹策略”。
保留策略可能会永久删除邮件,或者可能会将其移动到“已删除邮件”文件夹。 如果看到显示 “删除 (暂时可恢复) 保留策略说明,则可以使用 恢复已删除邮件 来恢复邮件。 可恢复多长时间的项目由您的组织的管理员管理。 默认期限为 30 天。 请参阅在 Outlook Web App 中恢复已删除项目或电子邮件中的恢复不再保留在“已删除邮件”文件夹中的邮件。
恢复由保留或存档策略删除的项目时,必须将其放入没有关联策略的文件夹中,或者在恢复该项目后从该项目中删除策略。 否则,可能会再次删除该项。
-
无法管理日历的保留策略。
-
保留策略由您的组织的管理员创建和管理。
-
保留和存档策略在七天内处理一次。







