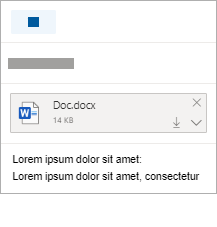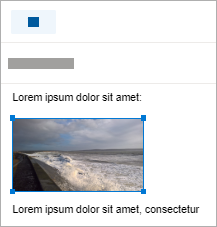可以将计算机中的照片和文档 或OneDrive 附加到 电子邮件和日历事件。 附件始终显示在电子邮件顶部。
还可以在邮件中的任何位置 插入 图片,以便收件人在所需位置看到图像,并在他们打开电子邮件后立即看到图像。 无需打开它们就可以查看。
|
附件如下所示: |
插入的图像如下所示: |
|---|---|
|
|
|
从计算机附加文件或图片
-
答复、转发或创建新的电子邮件或日历事件。
-
选择“

-
选择要附加的文件,然后选择“ 打开”。 若要附加多个文件,请在选择多个文件时按住 Ctrl (或 Mac) 命令 。
注意:
-
附加计算机中的文件时,附加的是该文件的副本。 每个收件人将获得 自己的文件副本 。
-
还可以将文件从计算机拖放到邮件中。 将它们拖到新邮件上时,将显示“将文件拖放到此处”提示:

将链接附加到 OneDrive 中的图片、文件或文件夹
-
答复、转发或创建新的电子邮件或日历事件。
-
选择“

-
从要链接到的 OneDrive 或其他云存储中选择文件,然后选择“ 下一步”。 若要附加多个文件,请在选择多个文件时按住 Ctrl (或 Mac) 命令 。
-
还可以使用 OneDrive 附件的复制链接 并将其粘贴到其他位置。
注意:
-
附加OneDrive 链接时,所有收件人都可以查看或编辑 同一文件。
-
如果要限制编辑,请选择

-
若要添加 Box、Dropbox 或 Google Drive 等云位置,请打开 存储帐户设置。
向电子邮件添加或插入图片
附件始终显示在邮件正文上方,但你可以在邮件中的任何位置内嵌插入图片 。 插入的图像无需下载,收件人就会看到。
-
答复、转发或创建新的电子邮件或日历事件,并将光标定位到要添加图片的位置
-
选择“

-
拖动角控点以调整图像大小,或右键单击图像以查看格式设置选项。
附加电子邮件
-
答复、转发或创建新的电子邮件或日历事件。
-
选择右上角的“

-
排列窗口,以便你可以并排查看邮件列表和新邮件。
提示: 将 Windows 键

-
选择要附加到新邮件的电子邮件。
-
将所选邮件从邮件列表中拖动到新邮件的正文。 将它们拖到新邮件上时,将显示“将消息拖放到此处”提示:

另请参阅
是否仍需要帮助?
|
|
若要在 Outlook.com 中获取支持,请单击此处或选择菜单栏上的 帮助,然后输入查询。 如果自助服务无法解决问题,请向下滚动到“仍需要帮助?”,然后选择“是”。 若要在 Outlook.com 中联系我们,需要登录。 如果无法登录,请单击 此处。 |
|
|
|
若要获取其他有关 Microsoft 帐户和订阅的帮助,请访问 帐户和计费帮助。 |
|
|
|
若要获取帮助和其他 Microsoft 产品和服务的疑难解答,请在此处输入你的问题。 |
|
|
|
发布问题、关注讨论,并在 Outlook.com 社区论坛中共享知识。 |