在邮件中创建新邮件 Outlook Web App 选择"新建邮件 "一样简单。 答复邮件非常简单。 在阅读窗格中,选择邮件顶部的"答复、全部答复"或"转发"。
|
本文适用于Outlook Web App,该应用由管理运行 Exchange Server 2013 或 2010 的电子邮件服务器的组织使用。 如果你使用的是 Microsoft 365 或 Exchange Server 2016 或 2019,那么你的电子邮件程序是 Outlook 网页版。 有关 Outlook 网页版的帮助,请参阅获取 Outlook 网页版帮助。 |
-
在工具栏上,选择"新建邮件"。

-
在"目标"或"抄送"行中,键入联系人文件夹或组织地址列表中的任何人的姓名。 还可以输入电子邮件地址。
注意: 首次输入某个人员的姓名时,Outlook Web App 将搜索该人员的地址。 保存搜索的名称,以便下次将邮件发送到该人员时更快地解析。
-
添加主题,键入邮件,然后在

答复邮件时,将自动发生三件事。 新邮件表单中包含原始邮件的主题和文本,并添加前缀 (Re:) 表示答复。
仅答复邮件发送者
-
在阅读窗格中选择邮件,然后选择

-
键入答复,然后选择

答复邮件的发件人和所有其他收件人
-
在阅读窗格中选择邮件,然后选择"

-
键入答复,然后选择

转发邮件时,主题和原始邮件将自动包含在新邮件表单中。 还会 (转发) Fw:) 前缀。
-
在阅读窗格中选择邮件,然后选择"

-
执行下列操作之一:
-
在 "收件人 "行中,键入接收邮件的人的姓名或电子邮件地址。
或者
-
选择 "到 " 或" 抄送"以打开地址列表。
-
-
键入消息,然后选择

" 
-
添加附件
选择
-
添加邮件中显示的图片
选择
-
手动添加签名
选择
Outlook Web App 提供" 更多操作 
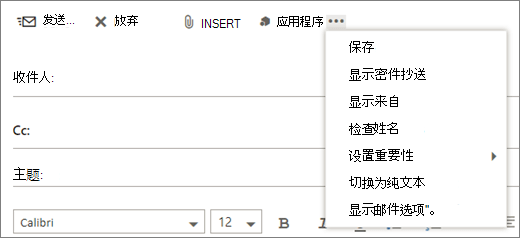
-
保存
Outlook Web App 撰写邮件时自动保存邮件,但您随时可强制保存。 -
显示"Bcc"
使用"Bcc"将某人包括在收件人列表中,同时向其他收件人隐藏其姓名。 -
显示自
如果有权从多个地址发送邮件,请使用此字段更改正在撰写的邮件的地址。 -
检查名称
选择此选项可检查你键入的姓名和电子邮件地址,确保可以发送邮件给他们。 -
设置重要性
用于设置邮件重要性。 它不会更改邮件的处理方式,但会告知收件人邮件的重要性是高还是低。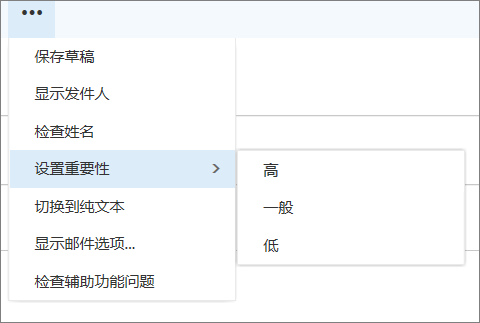
-
切换到纯文本
用于更改"切换到HTML"的标准设置。 -
显示消息选项
此选项提供了其他消息选项,您可以在其中设置邮件敏感度和请求已读回执。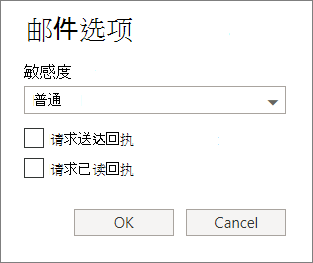
敏感度设置包括“普通”、“个人”、“私密”和“机密”。 这些设置仅供参考,不会更改消息的处理方式。
如果您希望了解您发送的邮件何时送达收件人,请请求送达回执。 已读回执将告诉您何时您发送的邮件已标记为已读。 但是,某些电子邮件程序允许收件人选择是否答复已读回执。
重要:
-
您还可以看到加密邮件或对其进行数字签名的选项,具体取决于管理员是否已启用这些功能。
-
如果 权限管理 设置可用于您的帐户,则还将看到"设置 权限"选项。 例如,您可以使用权限来防止收件人转发您发送的邮件,或者使用"全部答复"来答复您发送的邮件。
在 Outlook Web App ,你随时都可以启动、停止和重新开始写入。 Outlook Web App 自动保存正在处理的邮件。
若要查找已启动但未发送的邮件,请首先查看文件夹列表中的 "草稿 "文件夹。 在发送或删除之前,所有草稿都保留在此处。
如果在"草稿"文件夹中找不到草稿邮件,请在同一文件夹中查找原始邮件。 “草稿”字样将出现在邮件列表中发送原始邮件的人员的姓名旁边。
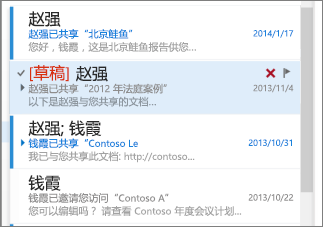
处理草稿邮件
选择邮件列表中的草稿邮件,在阅读窗格中查看。 可以放弃草稿或继续处理草稿。
-
查看新窗口中的邮件
您可以在单独的窗口中查看正在撰写的邮件。 在 邮件右上角的
-
向邮件添加更多收件人
发送邮件前,随时可添加更多收件人。 在"收件人"或"抄送"行中,键入收件人的姓名或电子邮件地址。







