拥有相应的权限后,可以使用 Outlook 网页版 编辑其他人的日历,甚至代表他们发送和答复会议请求。
注意: 如果说明与你看到的内容不匹配,则你可能使用的是旧版 Outlook 网页版。 请尝试参阅经典 Outlook 网页版说明。
其他人必须通过共享其日历向你授予权限之后,你才能编辑他们的日历。 他们可以按照适用于企业的 Outlook 网页版中的日历委派中的说明进行操作。 编辑者可以在日历中创建或编辑事件。 代理人可以代表日历所有者答复会议邀请。 日历所有者还可以选择授予代理人访问私密事件的权限。
注意: 不能使用 Outlook 日历来请求访问其他人日历的权限。
如果接收到共享他人日历的邀请,请选择邀请中的“接受”按钮以将其添加到日历列表。
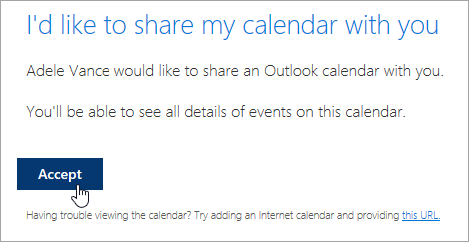
目前我们正在改进日历共享,以提高其一致性和简洁性。 这些改进完成后,则:
-
在某些 Outlook 应用程序中,邀请将不设“接受”按钮。 如果看不到“接受”按钮,请使用 Outlook 网页版进行接受。
-
某些 Outlook 应用程序可能完全不发送邀请。 如果没有收到共享邀请电子邮件,请让日历所有者从 Outlook 网页版 中再次共享。
添加日历之后,即可选中该日历,以便将其添加到您的“日历”视图,或者从该视图中删除此日历,也可以使用上下文菜单对其进行重命名、更改颜色或者从视图中删除。
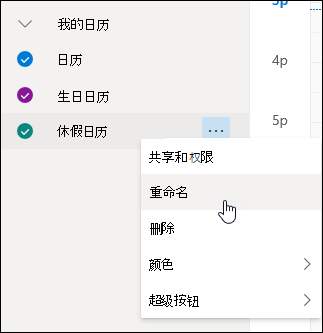
一旦拥有对其他人的日历的编辑者或代理人权限,并将其日历添加到你的日历列表之后,即可代表其他人安排会议。 操作方式与在自己的日历上安排会议相同,只是在创建会议时需要选择其他人的日历。 发送会议邀请时,将显示邀请是由你代表日历所有者发出。
作为代理人安排会议
-
在 Outlook 网页版中,选择页面底部的

-
请确保可以在自己的日历列表中查看他们的日历。 如果不能,请参阅上述有关将他人的日历添加到你的日历视图的部分。
-
选择顶部的“新建事件”或在日历区域双击以打开新日历项目表单。
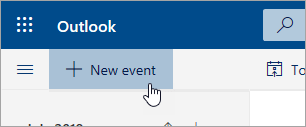
-
在“保存到日历”字段中,选择其日历。 将仅看到已添加到自己的日历列表中且对其拥有编辑者或代理人权限的日历。
-
根据需要填写其他字段。
-
发送会议请求。
注意:
-
使用日程安排助理可以更轻松地安排会议。
-
如果要向其他人的日历添加约会,请按照上述步骤选择此人的日历,但不要将此人以外的任何其他人添加到会议。 该事件将添加到此人的日历中,但不会发送会议邀请。
如果你是某人的代理人,将向你发送会议请求和更新。 他们将显示在你的收件箱中,就像任何其他会议请求一样,但你将在会议窗体上看到一条注释,告诉你会议请求适用于谁。
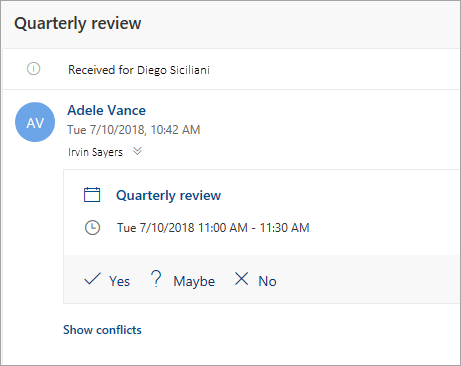
响应会议请求
-
选择“是”、“可能会”或“否”。
-
如果要让组织者知道你的响应,则选择“通知组织者”切换按钮。
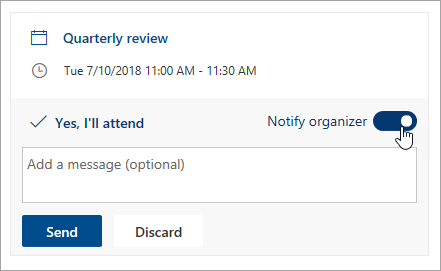
-
可以向你的响应添加一封邮件。
-
如果接受邀请,所有者日历上的会议将显示为忙碌。 如果选择发送答复,会议组织者将看到该答复由你代表日历所有者发出。
注意: 如果日历的所有者正在使用 Outlook 网页版,他们不会在“收件箱”中看到你已代表他们对会议邀请进行了响应。 如果他们查看自己的日历,他们将能够看到相应事件以及你(或另一个代理人)是否已经进行响应。
代理人可以代表日历所有者编辑或取消会议。 若要实现该操作,请打开日历事件,进行更改,然后选择相应选项以发送已更新或已取消的会议邀请。 由此即可代表日历所有者发送会议更新或取消。
注意: 会议邀请发出之后,便无法更改安排会议邀请的日历。
经典 Outlook 网页版 的说明
其他人必须通过共享其日历向你授予权限之后,你才能编辑他们的日历。 他们可以按照适用于企业的 Outlook 网页版中的日历委派中的说明进行操作。 编辑者可以在日历中创建或编辑事件。 代理人可以代表日历所有者答复会议邀请。 日历所有者还可以选择授予代理人访问私密事件的权限。
注意: 不能使用 Outlook 日历来请求访问其他人日历的权限。
如果接收到共享他人日历的邀请,请选择邀请中的“接受”按钮以将其添加到日历列表。
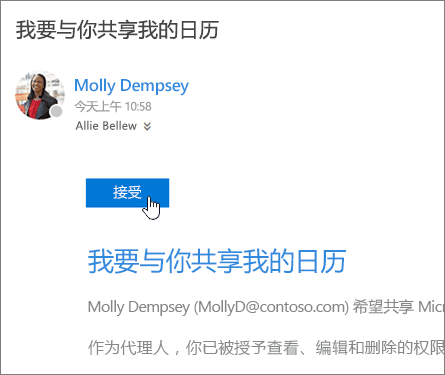
目前我们正在改进日历共享,以提高其一致性和简洁性。 这些改进完成后,则:
-
在某些 Outlook 应用程序中,邀请将不设“接受”按钮。 如果看不到“接受”按钮,请使用 Outlook 网页版进行接受。
-
某些 Outlook 应用程序可能完全不发送邀请。 如果没有收到共享邀请电子邮件,请让日历所有者从 Outlook 网页版 中再次共享。
添加日历之后,即可选中该日历,以便将其添加到您的“日历”视图,或者从该视图中删除此日历,也可以使用上下文菜单对其进行重命名、更改颜色或者从视图中删除。
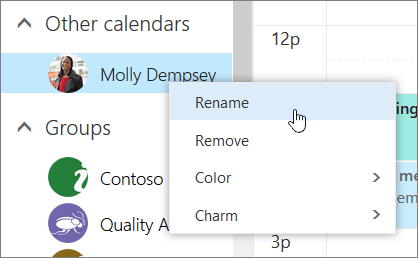
一旦拥有对其他人的日历的编辑者或代理人权限,并将其日历添加到你的日历列表之后,即可代表其他人安排会议。 操作方式与在自己的日历上安排会议相同,只是在创建会议时需要选择其他人的日历。 发送会议邀请时,将显示邀请是由你代表日历所有者发出。
作为代理人安排会议
-
在页面顶部,选择应用启动器

-
请确保可以在自己的日历列表中查看他们的日历。 如果不能,请参阅上述有关将他人的日历添加到你的日历视图的部分。
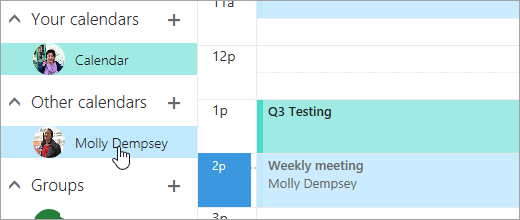
-
选择顶部的

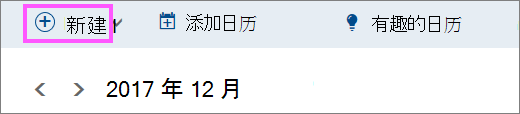
-
在“保存到日历”字段中,选择其日历。 将仅看到已添加到自己的日历列表中且对其拥有编辑者或代理人权限的日历。
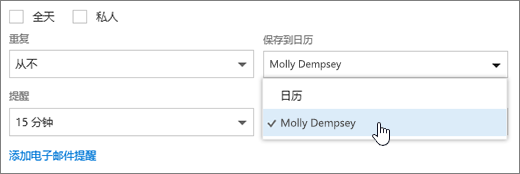
-
根据需要填写其他字段。
-
发送会议请求。
注意:
-
使用日程安排助理可以更轻松地安排会议。
-
如果要向其他人的日历添加约会,请按照上述步骤选择此人的日历,但不要将此人以外的任何其他人添加到会议。 该事件将添加到此人的日历中,但不会发送会议邀请。
如果你是某人的代理人,将向你发送会议请求和更新。 他们将显示在你的收件箱中,就像任何其他会议请求一样,但你将在会议窗体上看到一条注释,告诉你会议请求适用于谁。
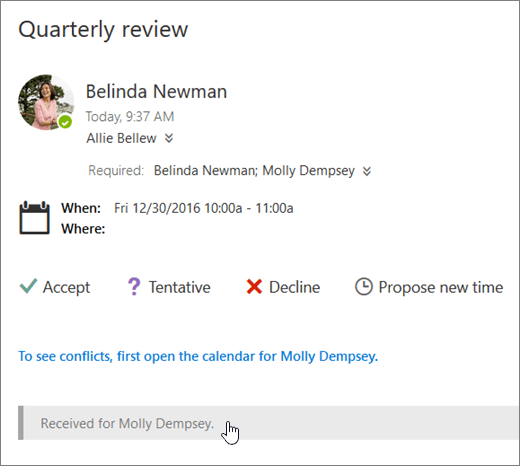
响应会议请求
-
选择“接受”、“暂定”或“谢绝”。
-
如果要让组织者知道你的答复,则发送答复。
-
如果接受邀请,所有者日历上的会议将显示为忙碌。 如果选择发送答复,会议组织者将看到该答复由你代表日历所有者发出。
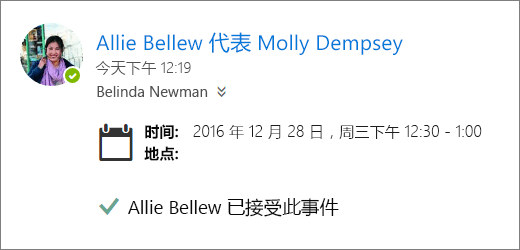
注意:
-
答复会议邀请时,日历所有者不会收到通知,但是他/她在自己的日历视图中查看事件时可以看到该事件已被答复。
-

代理人可以代表日历所有者编辑或取消会议。 若要实现该操作,请打开日历事件,进行更改,然后选择相应选项以发送已更新或已取消的会议邀请。 由此即可代表日历所有者发送会议更新或取消。
注意: 会议邀请发出之后,便无法更改安排会议邀请的日历。







