通过共享邮箱,一组人员可以轻松地从一个公共电子邮件别名(如 @contoso.com)监控和发送电子邮件。 当群组中的某个人员回复发送到共享邮箱的邮件时,系统显示该电子邮件来自共享地址,而不是单个用户。 在经典 Outlook 中,还可以 将共享邮箱用作共享团队日历。
提示: 如果你是小型企业所有者,想要详细了解如何设置 Microsoft 365,请访问小型企业帮助和学习。
不过,共享邮箱并非专为直接登录而设计。 共享邮箱本身的用户帐户应保持禁用状态。

提示: 你组织的 Microsoft 365 管理 必须先创建共享邮箱并将你添加为成员,然后你才能使用它。 有关详细信息,请参阅创建共享邮箱,其中介绍了管理员需要完成的操作。
将共享邮箱添加到 Outlook
在你的管理员将你添加为共享邮箱的成员后,请关闭并重启 Outlook。 共享邮箱应自动显示在 Outlook 中的“文件夹”窗格中。
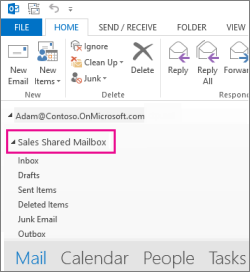
如果不起作用,该怎么办?
-
如果你的管理员刚刚将你添加为共享邮箱成员,则可能需要等几分钟,共享邮箱才会出现。 等待一段时间,然后再次关闭并重新启动 Outlook。
-
如果未解决问题,则手动将共享邮箱添加到 Outlook:
-
打开 Outlook。
-
选择功能区上的“ 文件 ”选项卡,然后选择“帐户设置” >“帐户设置”。
-
选择“电子邮件”选项卡。
-
确保正确的帐户处于突出显示状态,然后选择“更改”。
-
选择“更多设置”>“高级”>“添加”。
-
键入共享电子邮件地址,如 info@contoso.com。
-
选择“确定”>“确定”。
-
选择“下一步”>“完成”>“关闭”。
-
从共享邮箱发送邮件
-
打开 Outlook。
-
选择“新建电子邮件”。
-
如果邮件顶部不显示“发件人”字段,选择“选项”>“发件人”。
-
在邮件中单击“发件人”,并更改为共享电子邮件地址。 如果屏幕上未显示你的共享电子邮件地址,请选择“其他电子邮件地址”,然后键入该共享电子邮件地址。
-
选择“确定”。
-
完成电子邮件输入,然后选择“发送”。
从现在开始,当你要从共享邮箱发送邮件时,该地址便会在“发件人”下拉列表中显示。
每当使用共享邮箱发送邮件时,收件人只能在邮件中看到共享电子邮件地址。
答复发送到共享邮箱的邮件
-
打开 Outlook。
-
打开你想要答复的电子邮件。
-
在邮件顶部的“ 发件人 ”字段中,应会看到共享邮箱的名称。 如果没有,请选择“发件人”下拉框,然后选择你的共享邮箱。
-
完成电子邮件输入,然后选择“发送”。
当你要从共享邮箱发送邮件时,该地址便会在“发件人”下拉列表中显示。
每当使用共享邮箱发送邮件时,收件人只能在邮件中看到共享电子邮件地址。
在共享邮箱上搜索
将共享邮箱添加到 Outlook 后,在其中搜索类似于在主邮箱上搜索。
-
打开 Outlook。
-
在左侧“文件夹面板”的“共享邮箱”中选择一个 文件夹 。
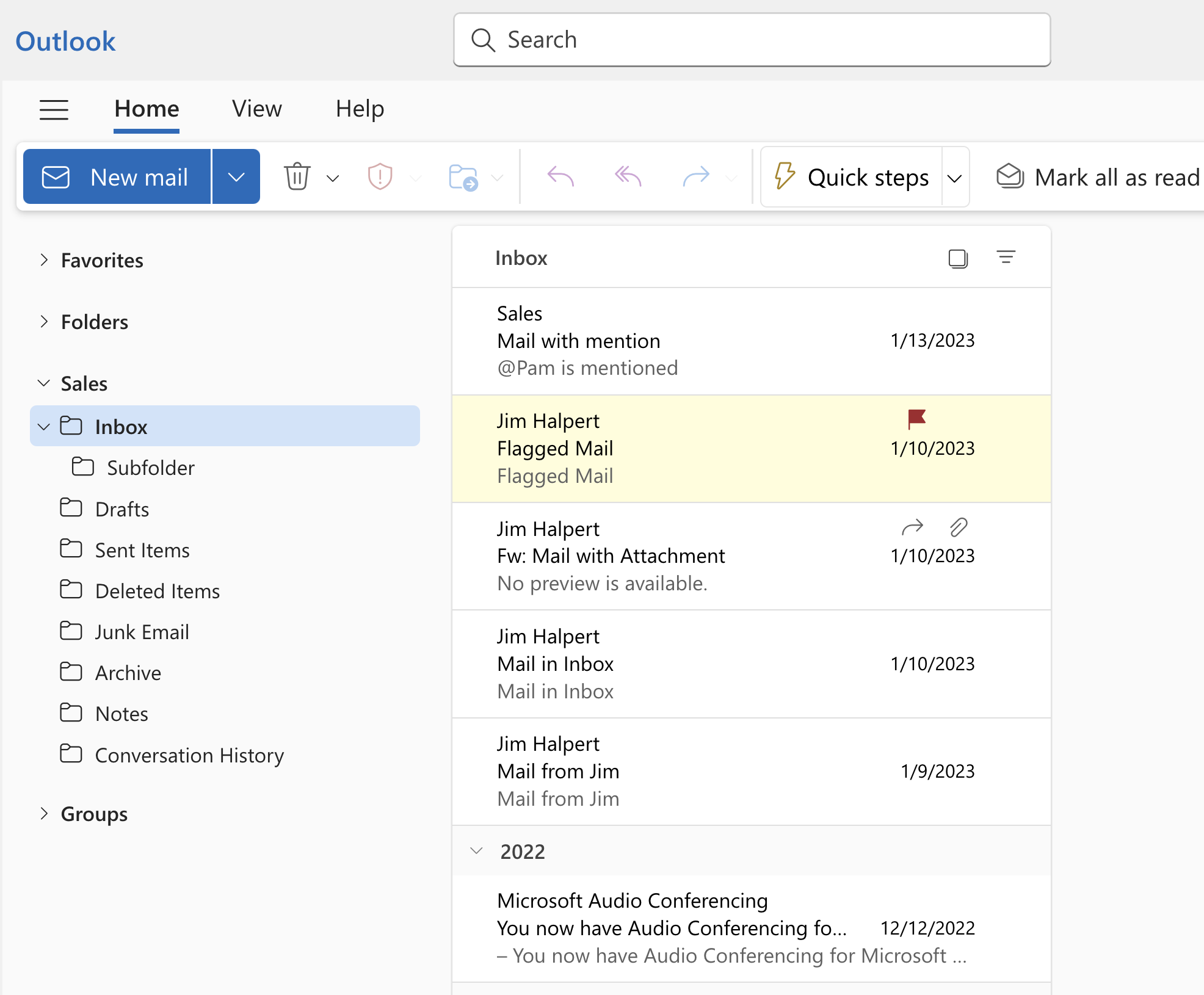
-
在功能区顶部的 搜索框中键入 查询 (工具栏) 。
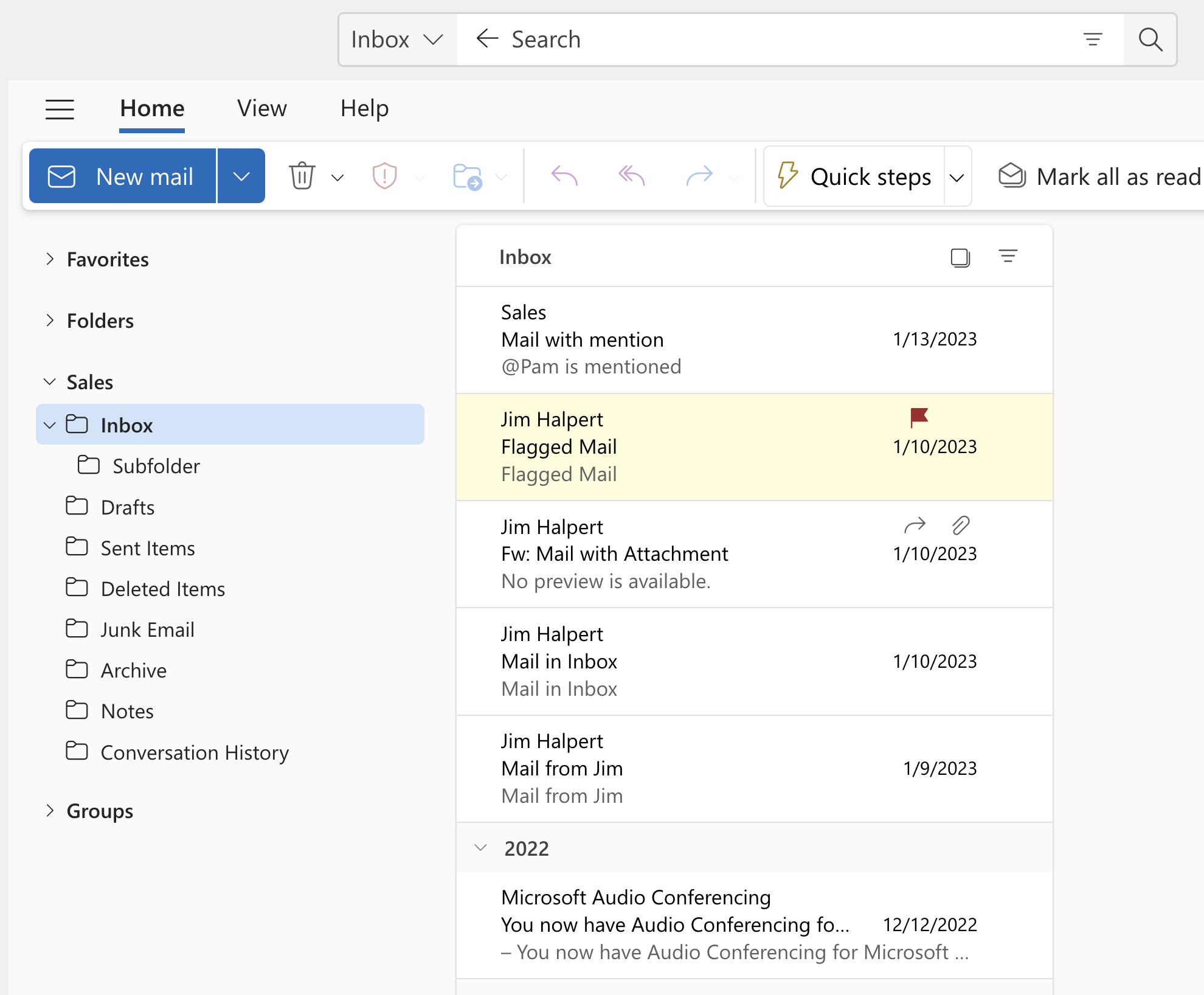
-
按 Enter 或单击搜索框右侧的 “放大镜按钮” 来执行搜索。
邮件列表将根据共享邮箱上所选文件夹中的“搜索”返回结果。
使用共享日历
在你的管理员将你添加为共享邮箱的成员后,请关闭并重启 Outlook。 与共享邮箱关联的共享日历将自动添加到“日历”列表中。
-
在 Outlook 中,转到“日历”视图,然后选择相应的共享邮箱。
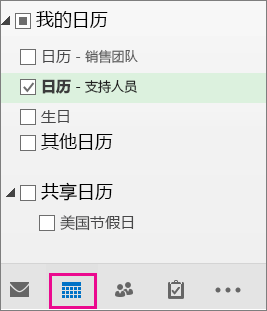
-
输入约会后,共享邮箱的每个成员都能看到它们。
-
共享邮箱的所有成员都可以在该日历上创建、查看和管理约会,就像处理自己的个人约会一样。 共享邮箱的所有成员都可以看到他们对共享日历所做的更改。
使用共享联系人列表
在你的管理员将你添加为共享邮箱的成员后,请关闭并重启 Outlook。 与共享邮箱关联的共享联系人列表将自动添加到“我的联系人”列表中。
-
在 Outlook 中,选择“人员”。
-
在“我的联系人”下,选择共享联系人列表的联系人文件夹。
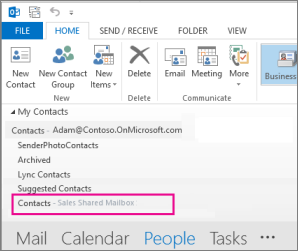
将共享邮箱添加到 Outlook
管理员将你添加为共享邮箱的成员后,关闭并重启新版 Outlook 。 共享邮箱应自动显示在“文件夹”窗格中。
如果不起作用,该怎么办?
如果你的管理员刚刚将你添加为共享邮箱成员,则可能需要等几分钟,共享邮箱才会出现。 稍等片刻,然后关闭并重新启动新版 Outlook 。
在文件夹窗格中查找共享邮箱
在左侧的文件夹窗格中,找到“ 与我共享” 文件夹。 单击它以将其展开。 共享邮箱是“ 与我共享”下的子文件夹。 在其中选择共享邮箱的名称时,它将展开以显示标准电子邮件文件夹,例如 “收件箱”、“ 草稿”和 “已发送邮件”。
从共享邮箱发送邮件
-
打开适用于 Windows 的 新版 Outlook 。
-
在“ 开始 ”选项卡上,选择“ 新建 > 邮件”。
-
如果在邮件顶部 (“发送) ”旁边没有看到“发件人”字段,请在“选项”选项卡上,选择“显示发件人”。
-
在邮件中单击“发件人”,并更改为共享电子邮件地址。 如果屏幕上未显示你的共享电子邮件地址,请选择“其他电子邮件地址”,然后键入该共享电子邮件地址。
-
完成键入邮件,然后选择“ 发送”。
从现在开始,当你要从共享邮箱发送邮件时,该地址便会在“发件人”下拉列表中显示。
每当使用共享邮箱发送邮件时,收件人只能在邮件中看到共享电子邮件地址。
答复发送到共享邮箱的邮件
-
打开适用于 Windows 的 新版 Outlook 。
-
打开你想要答复的电子邮件。
-
在邮件顶部的“ 发件人 ”字段中,应会看到共享邮箱的名称。 否则,请选择“ 发件人 ”下拉框,然后选择共享邮箱。
-
完成键入邮件,然后选择“ 发送”。
如果要从共享邮箱发送邮件,该地址将在“ 发件人 ”下拉列表中提供。
每当使用共享邮箱发送邮件时,收件人只能在邮件中看到共享电子邮件地址。
在共享邮箱上搜索
将共享邮箱添加到新的 Outlook 后,在其中搜索类似于在主邮箱上搜索。
-
打开适用于 Windows 的 新版 Outlook 。
-
在左侧文件夹窗格的共享邮箱中选择一个文件夹。
-
在 Outlook 窗口顶部的“搜索”框中,键入要用于搜索的查询,然后按 Enter。

邮件列表将显示基于共享邮箱中所选文件夹中的搜索结果。
在移动设备(手机或平板电脑)上使用共享邮箱
若要在移动设备上访问共享邮箱, 请按照下列步骤操作。
-
在 Outlook for iOS 或 Android 中登录到你的主要帐户。
-
在左侧导航窗格中点击 "添加帐户" 按钮, 然后点击 "添加共享邮箱"。
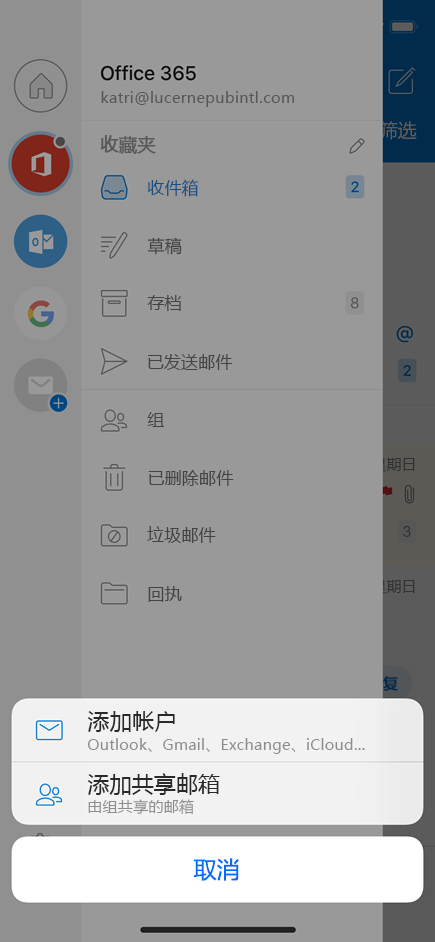
-
如果 Outlook Mobile 中有多个帐户, 请选择有权访问共享邮箱的帐户。
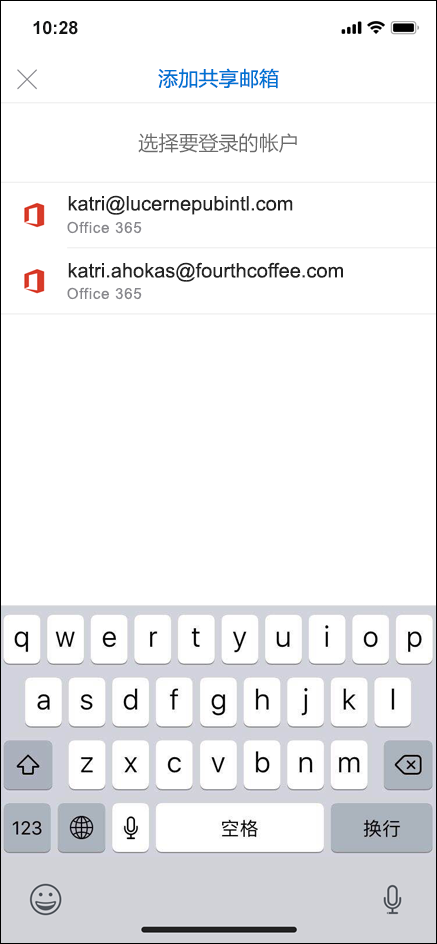
帐户设置过程完成后, 共享邮箱将显示在 Outlook for iOS 或 Outlook for Android 中的帐户列表中。
若要删除共享邮箱, 请转到" 设置" > "帐户"。 点击共享邮箱, 然后选择"删除帐户"。
从共享邮箱发送自动答复
只有 Microsoft 365 管理 有权进行此设置。 有关说明,请参阅创建共享邮箱。







