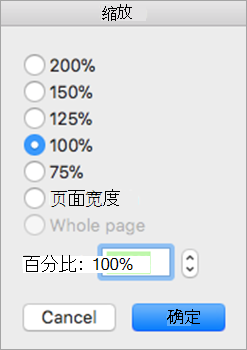在Outlook for Mac中,可以轻松为新邮件、答复等中的文本选择首选类型大小和字体。
在 Mac 上打开 Outlook 后,请按照以下步骤设置电子邮件中文本的默认字体设置。
访问“字体”面板
-
在菜单栏中,打开 Outlook 下拉菜单并选择 “首选项”。

-
在 “Outlook 首选项” 面板中,选择“ 字体”。
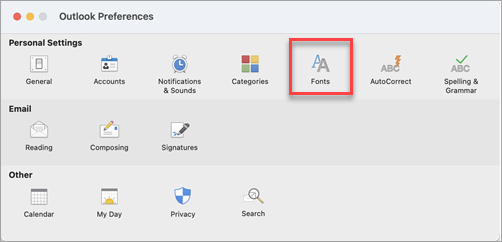
-
在显示的 “字体 ”面板中,记下可为其指定字体设置的消息类型。
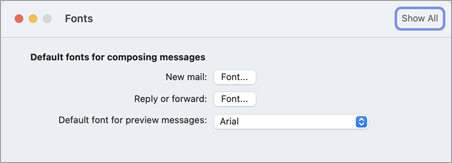
指定字体首选项
-
选择要更改其字体设置的邮件类型。 “预览邮件的字体”选项是一个简单的字体选择列表。 对于 “新建邮件 ”和“ 答复或转发”,选择相邻的“字体...”按钮继续。
-
使用显示的 “字体 ”面板从可用的标准选项中进行选择。 典型的选择只是 “字体” 和 “大小”。
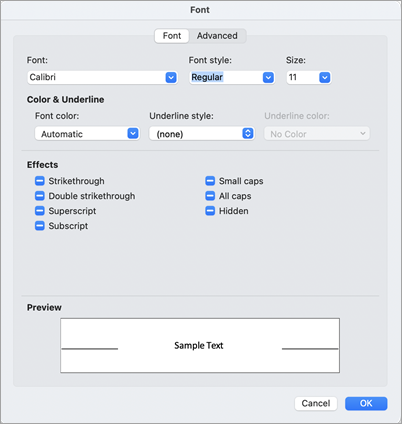
-
(可选)选择“ 高级 ”以获取更详细的版式设置。 否则,选择“ 确定 ”,只需应用更改并返回到 Outlook。
在从 macOS 10.11 () 开始的旧版本中使用 Outlook,可以指定在“ (1) 文件夹”窗格中显示的文本大小, (2) 邮件列表窗格中, (3) 电子邮件内容窗格中显示的大小:
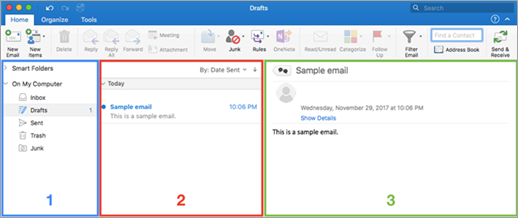
指定main显示字号
-
转到 Outlook > 首选项 > 字体。
-
向左或向右移动滑块。
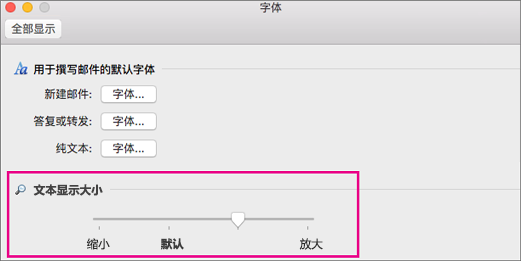
选择默认邮件字号
可以更改传入和传出邮件的默认字体:
-
选择 “Outlook > 首选项 > 字体”。
-
在 “撰写邮件的默认字体 ”部分中,选择要编辑的撰写样式旁边的“字体 ”按钮。 例如,如果要为所有新邮件指定默认文本大小,请选择“新建邮件”旁边的“字体”。
-
(可选)指定字体、样式、大小、颜色、下划线和效果。
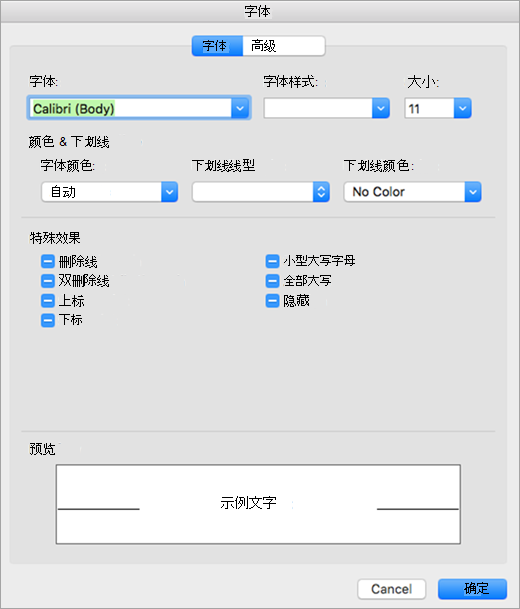
-
使用“ 高级 ”选项卡可以选择指定比例、间距和其他效果。
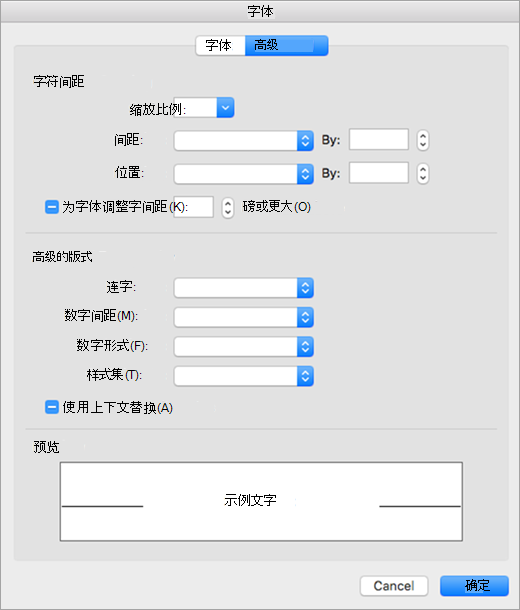
-
单击确定保存所做的更改。
-
对要修改的每个合成样式重复这些步骤。
更改文件夹中所有邮件的字号
-
从“收件箱”或其他文件夹中选择邮件,例如“已发送” 或 “草稿”。
-
在“格式”下,选择“ 增加字号 ”或 “减小字号”。
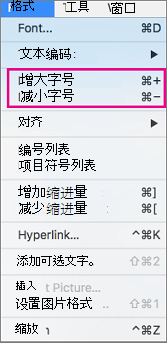
更改将应用于所选文件夹或子文件夹中的所有邮件。 当你离开文件夹时,其文本将还原为默认大小。 若要进行更永久的调整,可以 更改边栏、邮件列表和阅读窗格的文本大小, 并 更改传入或传出邮件的字号。
注意: 传入的 HTML 邮件可能对其文本应用了不同的字体和大小。 字体规格可能不会影响这些传入邮件的格式设置。
更改新电子邮件中的字号
撰写电子邮件时,可以放大或缩小其文本。 发送消息后,将恢复默认大小。
-
将光标置于正在撰写的电子邮件正文中。
-
选择 “格式 > 缩放”。
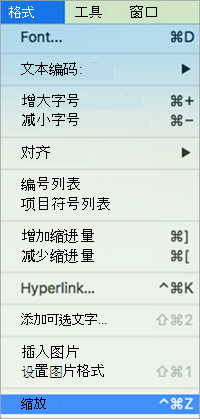
-
选择缩放百分比或输入自定义百分比。