本文适用于具有视觉或认知障碍,并通过 Microsoft 365 产品使用 Windows 讲述人、JAWS 或 NVDA 等屏幕阅读器程序的人士。 本文是 Microsoft 365 屏幕阅读器支持 内容集的一部分,可在其中找到有关应用的更多辅助功能信息。 有关常规帮助,请访问 Microsoft 支持。
注意: 本文已完成其工作,随后将不再使用。 为防止出现“找不到页面”问题,我们将删除已知无效的链接。 如果创建了指向此页面的链接,请删除这些链接,以便与我们一起为用户提供通畅的 Web 连接。
将 Microsoft Lens 与 iPhone 的辅助功能(例如 iOS 内置屏幕阅读器 VoiceOver)一起使用,从白板、菜单、符号、手写备忘录或包含大量文本的任何内容中捕获笔记和信息。 还可以捕获草图、绘图和公式,甚至捕获不带文本的图像。
借助 iPhone 的辅助功能设置,可按适合你的方式使用 Microsoft Lens。 转到"设置>">"辅助功能"设置打开缩放、"说话选择"等功能并更改文本大小。
注意:
-
Microsoft 365 的新增功能是逐渐向 Microsoft 365 订阅者发布的,因此你的应用可能还没有这些功能。 若要了解如何更快速地获取新功能,请加入 Office 预览体验计划。
-
本主题假定你使用内置 iOS 屏幕阅读器 VoiceOver。 若要深入了解如何使用 VoiceOver,请访问 Apple 辅助功能。
本主题内容
VoiceOver
VoiceOver 是 iPhone 中的内置屏幕阅读器。
打开 VoiceOver
注意: 本主题假定你正在使用默认手势,而非自定义的 AssistiveTouch 设置。
-
请按 Home 按钮。
-
依次点击“设置”、“通用”、“辅助功能”和 VoiceOver。
-
打开 VoiceOver。
创建 VoiceOver 的 Home 按钮快捷方式
-
请按 Home 按钮。
-
依次点击“设置”、“通用”和“辅助功能”。
-
向下滚动,然后点击“辅助功能快捷方式”。
-
点击 VoiceOver。
若要使用快捷方式打开或关闭 VoiceOver,请三击"开始 " 按钮。
沉浸式阅读器
沉浸式阅读器 是一种提供全屏阅读体验的工具,可帮助你专注于文档的内容。
打开沉浸式阅读器
-
捕获和编辑图像后 Microsoft Lens ,向右或向左轻扫,直到听到"'完成'按钮",然后双击屏幕。
-
向右或向左轻扫,直到听到"沉浸式阅读器按钮",然后双击屏幕。 扫描图像中的文本可能需要一些时间,若未立即反应也无需担忧。
使用沉浸式阅读器
打开 沉浸式阅读器 时,屏幕会显示扫描的图像中的文本。 请执行下列操作之一:
-
若要听写页面,请向右或向左轻扫,直到听到"'播放'按钮",然后双击屏幕。 讲述人大声朗读文档时,将突出显示其朗读的每个单词。
-
若要暂停听写,请向右或向左轻扫,直到听到"'暂停'按钮",然后双击屏幕。
-
若要跳过某些音频并开始从页面底部阅读,请向右或向左轻扫,直到听到"'向前跳过'按钮",然后双击屏幕。
-
若要后退音频,请向右或向左轻扫,直到听到"'后退'按钮",然后双击屏幕。
播放体验在英语中效果最佳。
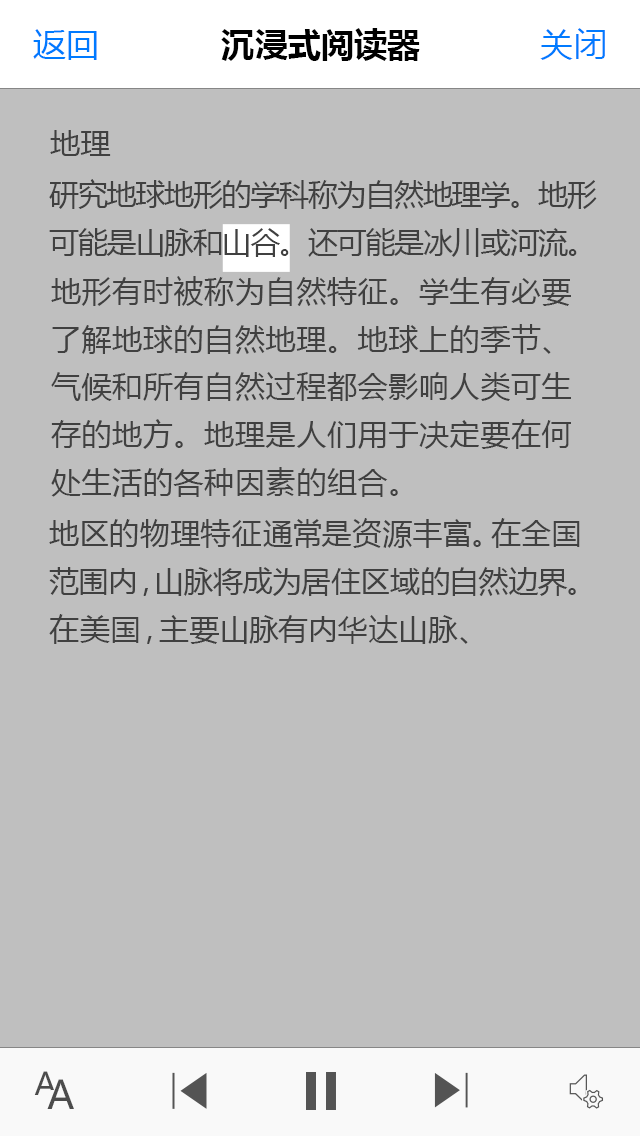
更改文本设置
该 沉浸式阅读器 有几个选项,可帮助你以想要的方式使用屏幕上的文本。 若要打开文本设置,请向右或向左轻扫,直到听到"'文本'按钮",双击屏幕,然后执行下列操作之一:
-
若要更改" 宽文本间距"切换设置,请双击屏幕。 此设置定义字体间距。 大多数书籍和文档都使用常规间距。 宽间距则会增加字母之间和行之间的间距。
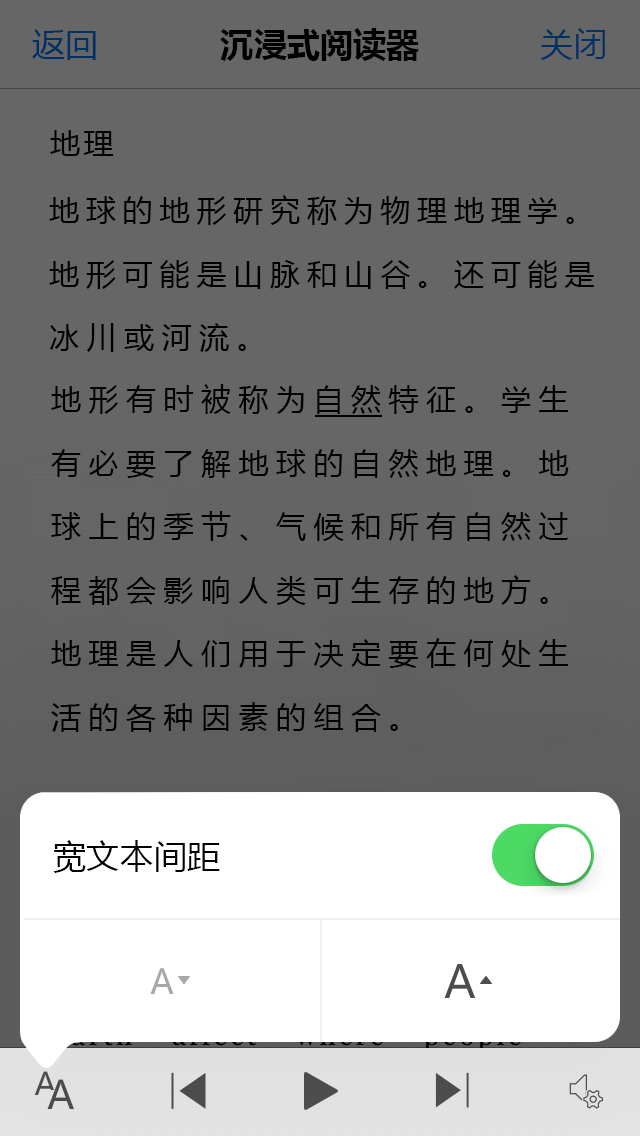
-
若要更改文本大小,请向右或向左轻扫,直到听到"增大文本大小"或"减小文本大小",然后双击屏幕以少量增加或减小字号。
-
尝试将文本大小设置与文本间距结合使用,直到找到适合你的组合。
语音选项
若要更改 沉浸式阅读器 ,请向右或向左轻扫,直到听到"'说话'按钮",双击屏幕,然后向上或向下轻扫以在"语速"滑块中调整 速度。 通过滑块,你可以控制个人偏好的速度。 若要消除滑块弹出窗口,请点击屏幕。 听到"消除弹出窗口"时,双击屏幕。
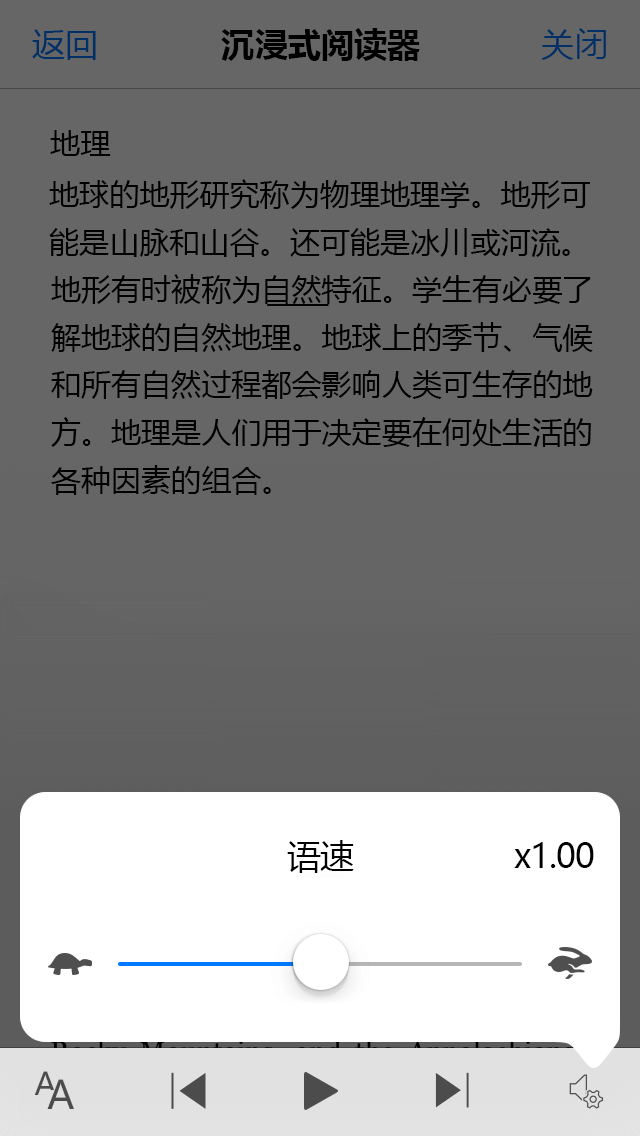
另请参阅
适用于残障人士客户的技术支持
Microsoft 希望尽可能地为所有客户提供最佳体验。 如果你是残障人士或对辅助功能存在疑问,请联系 Microsoft 辅助功能 Answer Desk 寻求技术帮助。 辅助功能 Answer Desk 支持团队接受过使用多种热门辅助技术的培训,并可使用英语、西班牙语、法语和美国手语提供帮助。 请访问 Microsoft 辅助功能 Answer Desk 网站,找出你所在地区的联系人详细信息。
如果你是政府版、商业版或企业版用户,请联系企业版辅助功能 Answer Desk。








