可以同时更改所有应用 Microsoft 365 的显示语言和时区。
重要: 某些 Microsoft 365 配置(例如混合环境)中的用户无法更改某些 Microsoft 365 设置,包括显示语言。 如果以下过程都不起作用,请联系组织的 IT 管理员寻求帮助。
-
在屏幕的右上角,选择"设置"

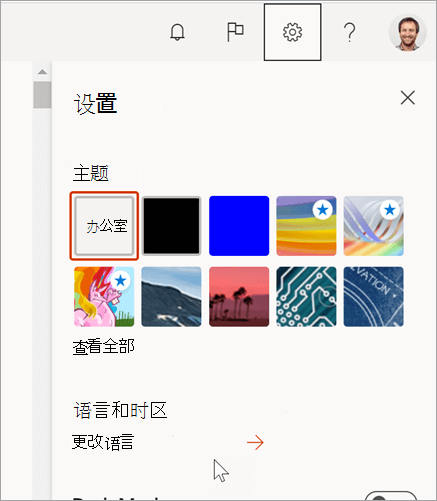
-
在 "显示语言"下,选择铅笔图标,然后从列表中选择语言。 如果需要,请对时区进行更改,同时显示时间。
如果看不到"设置"窗格
根据组织的配置 Microsoft 365 ,你可能会在不同的位置找到"设置"。
-
在屏幕的右上角,选择"设置"

-
选择"语言和时区 ",然后选择需要的语言。 然后选择“保存”。
如果没有语言设置选项
在某些 Microsoft 365 安装中,显示语言和其他一些设置只能由 IT 管理员更改,如下所示。 如果无法更改显示语言,请向组织的管理员 Microsoft 365 寻求帮助。

有关语言设置的信息
-
更改显示语言不会影响任何其他用户的语言设置。 如果其他人使用同一台计算机,则其显示语言由其自己的 Microsoft 365 语言。
-
第一次登录时, Outlook 网页版 设置显示语言。 但是, Microsoft 365 语言设置会覆盖 Outlook 网页版 中的设置(如果它们不同)。
-
目前,与其他服务(例如, Outlook 网页版 中的团队网站 ()) 语言 Microsoft 365 。
-
以下 Microsoft Web 应用程序当前使用此页面上设置的显示语言: Outlook 网页版 、 Microsoft 365 中的 SharePoint 、 工作或学校 OneDrive 、 Excel 、 OneNote 、 PowerPoint 、 Word 、Visio、 Delve 、 MyAnalytics 、 预订 、 Microsoft 365 中的 SharePoint 0、 Microsoft 365 中的 SharePoint 1、管理中心和 Office.com。
-
选择新的显示语言后,可能需要最多 24 小时才能在下列 Microsoft Web 应用程序中更改: Microsoft 365 中的 SharePoint 、 工作或学校 OneDrive 、 Excel 、 OneNote 、 PowerPoint 、 Word 、Visio、 Delve 和MyAnalytics 。







