您可以向 Lync 会议、电话或即时消息 (IM) 对话中的所有人显示整个桌面或单个程序。
切记,只有 Lync 会议中的演示者才能共享屏幕。如果该选项灰显,请要求一位演示者授予您演示者访问权限。
-
当必须在多个程序之间切换或者从不同程序处理文件时,请“共享你的桌面”。
-
如果需要演示特定程序或文件并且不希望人们看到您的计算机上的任何其他内容,请“共享程序”。
提示: 有关 Lync 会议演示者任务的交互式指南,请参阅管理 Lync 会议。
观看视频了解如何共享桌面或程序,或按照以下步骤操作。

-
在对话窗口底部,指向演示文稿(监视器)图标。
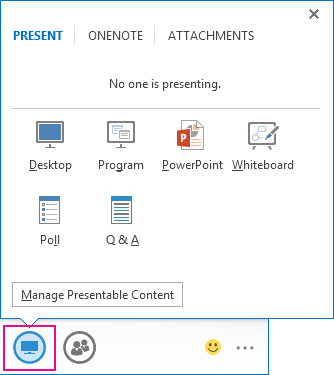
-
在“演示”选项卡上,执行以下操作之一:
若要共享桌面上的内容,请单击“桌面”。
重要: 在共享桌面时,会议中的所有人都可以看到您的程序、文件和通知。如果有机密信息或不想让别人看到的文件,请关闭它们,或者改为使用程序共享。
若要共享一个或多个程序或文件,请单击“程序”,然后选择特定的程序或文件。
-
在屏幕顶端的共享工具栏上,使用以下任意选项:
屏幕共享完成后,单击“停止演示”。
单击“授予控制权”,与参与者共享桌面或程序的控制权。 有关详细信息,请参阅授予和获取对共享会话的控制权。

单击蓝色图钉图标可以隐藏此工具栏,留出更多空间。 若要取消隐藏工具栏,只需将鼠标移到屏幕顶部。 在共享工具栏出现时,使用您所需的任何控件,或者再次单击图钉图标来保持工具栏始终可见。
注意: 共享时,你的 Lync 状态将更改为“正在演示”,你将不会收到即时消息或呼叫。
如果希望与会者共享其屏幕,可向其授予演示者访问权限,以便他们可以使用相应控件。即便与会者未使用 Lync,也可以使用 Lync Web App 进行演示。有关详细信息,请参阅从 Lync Web App 中共享桌面和程序。
如果你拥有多个监视器,则它们全部会显示在“演示”选项卡上,你可以选择共享哪一个。共享“所有监视器”时,共享工具栏将在你的主要监视器上打开。
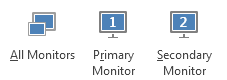
当您利用多台监视器时,您可以像专业人员一样演示 PowerPoint 幻灯片放映。
如果您在会议室并且希望使用投影仪或大屏幕设备演示幻灯片放映,请显示到辅助监视器。 您的 PowerPoint 幻灯片放映将显示在大屏幕上供会议室内的人员查看,并显示在演示台上供 Lync 上的用户查看。 并且在便携式计算机上,您将看到演示者视图,它显示当前幻灯片、演示者备注和下一张幻灯片的预览,只有您才能看到。
如果您是从办公室使用 Lync 演示 PowerPoint 幻灯片放映并且有多台监视器,则可以显示到辅助监视器,并仍在您的主要监视器上查看演示者备注。
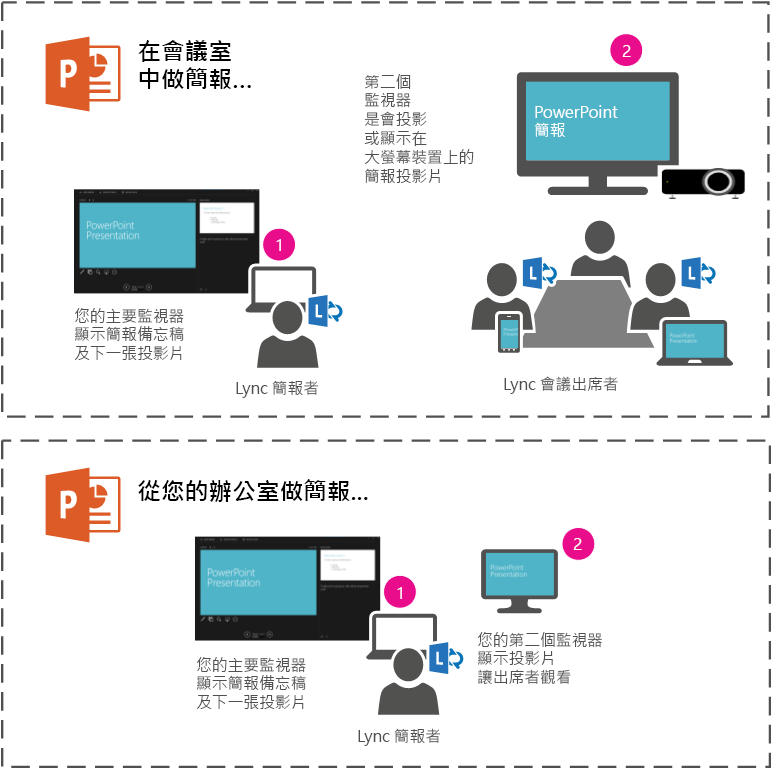
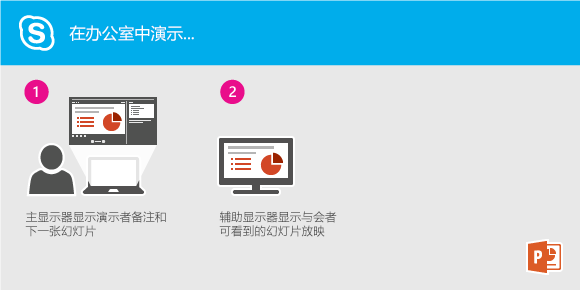
无论采用哪种方法,说明都是相同的:
-
在您的主要监视器上(如果您在会议室,则在您的便携式计算机上,)打开 PowerPoint 幻灯片。
-
从 Lync 中,单击“演示”图标。
-
选择辅助监视器。
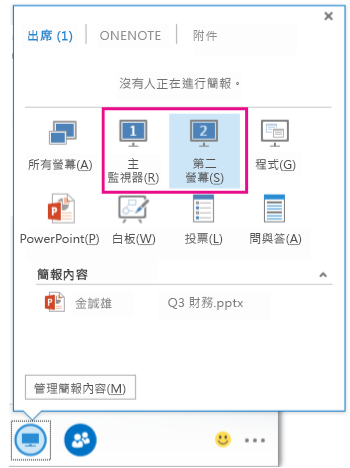
如果您想让其他会议参与者更改文件、帮助您演示或展示某项内容,您可以向该人员授予控制权。你们两人将一起控制共享,并且您可以随时收回控制权。
-
在共享工具栏上,单击“授予控制权”。
-
选择您想授予控制权的人员。
Lync 向该人员发送一份通知,让他们知道您正在共享控制权。
-
若要收回控制权,请再次单击“授予控制权”,然后单击“收回控制权”。
提示: 您可以允许别人随时自动控制共享会话,方法是单击共享工具栏上的“自动授予控制权”。我们建议您只在小型和临时会议中选择该选项。要想收回自动授权,单击“授予控制权”,并清除“自动授予控制权”复选框。
可以通过桌面和程序共享与他人进行工作会话并共享和编辑文件。只需几次单击便可与另一个位置的同事共享屏幕。
让对话或会议中的每个人都可看到你的桌面,或者选择一个特定的显示器进行共享。
执行下列操作之一:
-
若要在会议中共享,请打开 Microsoft Outlook 日历,打开会议邀请,然后单击“加入联机会议”或会议链接。
-
若要在即时消息会话中共享,请打开 Microsoft Lync 2010,然后双击要与之进行共享的联系人。若要在“对话”窗口中添加联系人,请单击“人员选项”菜单,单击“按姓名或电话号码邀请”,然后选择要添加的联系人。
在“对话”窗口中,单击“共享”。如果只有一台监视器,请单击“桌面”。否则,请单击要共享的监视器。
注意: 每当主动共享时,窗口顶部都会显示一条栏,显示你正在共享。右窗格中的会议阶段显示与会者将看到的内容的预览,且共享区域四周会发光。
可能只想共享某个特定程序及其关联窗口。
-
在“对话”窗口中,单击“共享”,然后单击“程序”。
-
在“共享桌面或应用程序”对话框中,在“选择想要共享的应用程序”下,单击要显示的程序,然后单击“共享”。
若要停止共享,请执行以下操作:
-
在屏幕顶部的共享栏中,单击“停止共享”按钮。
开始共享桌面、监视器或程序后,自己是唯一具有控制权的人。准备就绪后,可允许其他人使用其自己的鼠标和键盘进行导航并更改正在共享的任何内容。可随时收回控制权。
-
在屏幕顶部的共享栏中,单击屏幕顶部共享栏中的“授予控制权”按钮,然后执行下列操作之一:
-
若要允许会议中的任何人自动控制你的计算机,请单击“自动接受控制请求”。
-
若要仅向个人授予控制权,请在“与会者”下单击该人员的姓名。
-
注意: 如果选择某个人,则此人可以立即控制你的鼠标,并使用他/她的键盘进行编辑。如果选择“自动接受控制请求”选项,则人员将在单击共享栏上的“请求控制权”后自动获得控制权。
可以随时通过执行以下操作收回控制权:
-
在屏幕顶部的共享栏中,单击“授予控制权”,然后单击所选选项:“自动接受控制请求”或“收回控制权”。
如果具有演示者特权,则可以通过执行以下操作来阻止其他人员共享:
-
在“对话”窗口中,单击“人员选项”菜单旁边的下拉列表,然后再单击“让每个人都成为与会者”。
其他人进行共享时,你可以请求获得控制权。
-
在屏幕顶部的共享栏中,单击“请求控制权”。正在共享的人员必须接受你的请求,然后你才能获得控制权。







