Microsoft 365 受保护的邮件用于发送机密或敏感的电子邮件内容,以保护隐私和安全。 如果您收到的邮件受 Microsoft 365 保护,则可以在 Android 手机或平板电脑上查看这些邮件。
根据您的组织的设置方式,您可以使用不同的选项来阅读 Android 设备上 Microsoft 365 受保护的邮件。
注意: 如果您不知道您的组织拥有哪些 OME 功能,您将必须询问 IT 管理员。
选择你的组织使用的 OME 体验:
如果你的组织已更新到最新的 OME 功能,则不再需要下载单独的应用来阅读Microsoft 365 受保护的邮件!
-
为了实现无缝且安全的体验,请使用Outlook For Android。 它将自动打开邮件。
-
使用 Gmail 或其他 Android 邮件应用程序? 请参阅如何打开受 Microsoft 365 加密保护的邮件,获取有关如何查看这些应用中的邮件的说明。
2018年8月15日, Office 邮件加密(OME)查看器移动应用将在 Google Play 商店中不再可用。 如果已安装 OME 查看器应用,则可以继续使用它。
使用 OME Viewer Android 应用查看受保护的邮件
在下列选项中选择所使用的电子邮件应用:
- 我在 Android 手机或平板电脑上使用的电子邮件应用是 .。。
- Outlook for Android
- Android 电子邮件应用
- Android 上的 Gmail 应用
- 适用于 Android 的 Yahoo Mail
- 其他 Android 电子邮件应用
将 OME Viewer 与 Outlook for Android 移动应用配合使用
-
在 Outlook for Android 中打开加密的邮件。 打开邮件时会看到一个名为“message.html”的附件。 点击message.html附件,然后点击 " OME Viewer"。
注意: 为了完成此步骤,您必须在 Android 手机或平板电脑上安装 OME 查看器。
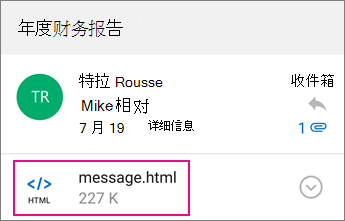
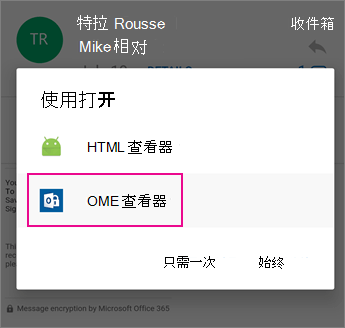
-
在下面选择用于验证你的帐户的一种方法。
使用一次性密码
在 OME 查看器中,点击“使用一次性密码”。
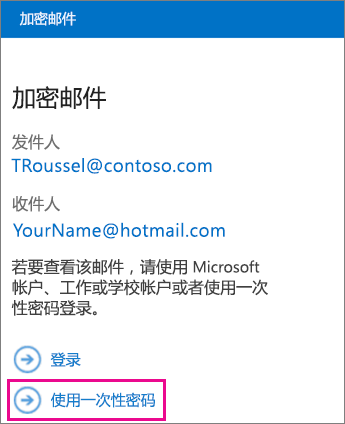
用您的 Microsoft 帐户登录
您也可以使用您的 Microsoft 帐户(如 hotmail.com、outlook.com 或 Office 365 的工作或学校电子邮件地址)验证您的身份。 点击“登录”。
注意: 如果您没有 Microsoft 帐户,您将需要创建一个。 您可以使用现有的电子邮件地址创建一个 Microsoft 帐户。
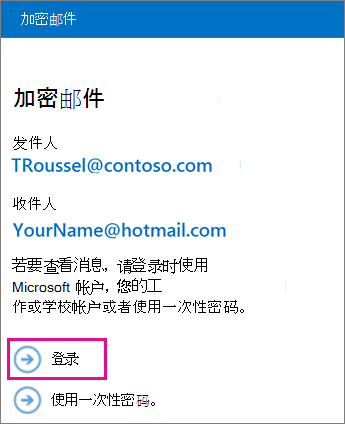
-
继续执行上面所选选项的步骤。
使用一次性密码
如果你选择 "使用一次性密码",你将收到一封电子邮件,其中包含 Outlook for Android 中所需的密码。 该电子邮件将发送至原始加密邮件发送到的电子邮箱地址。 打开电子邮件,然后点击“密码”。
提示: 如果您没有看到来自 Microsoft Microsoft 365 邮件加密的电子邮件,请在 "Outlook for Android" 或 "垃圾邮件" 框中选中 "其他" 选项卡。
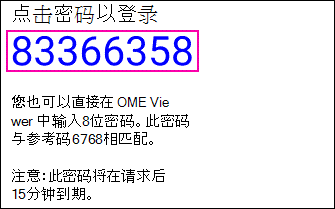
用您的 Microsoft 帐户登录
如果您已选择用您的 Microsoft 帐户登录,请输入您的电子邮件地址和密码,然后点击"登录"。 如果你没有 Microsoft 帐户,并且想要创建一个帐户,请点击 "立即注册" 并完成表单。
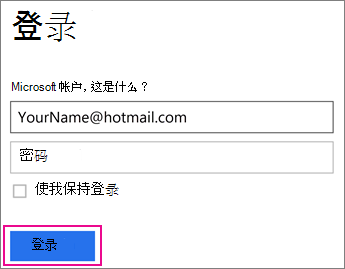
-
现在,你就能够查看加密邮件、下载任何附件或回复自己的加密邮件了。
将 OME Viewer 与 Samsung 电子邮件应用配合使用
-
在 Android 电子邮件应用中打开加密的邮件。 打开邮件时会看到一个名为“message.html”的附件。 点击message.html附件,然后选择 " OME Viewer"。
注意: 为了完成此步骤,您必须在 Android 手机或平板电脑上安装 OME 查看器。
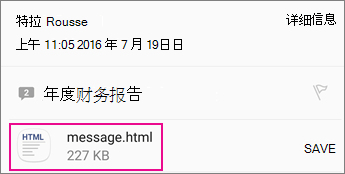
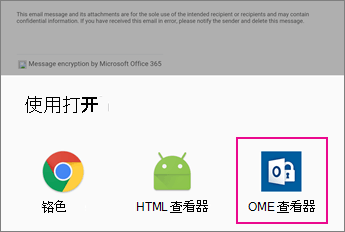
-
如果系统提示您输入 Microsoft 软件许可条款,请点击 "接受" 以继续。
-
在下面选择用于验证你的帐户的一种方法。
使用一次性密码
在 OME 查看器中,点击“使用一次性密码”。
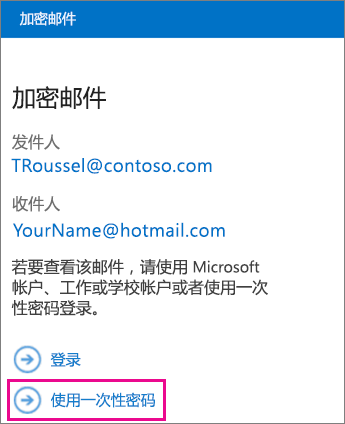
用您的 Microsoft 帐户登录
您也可以使用您的 Microsoft 帐户(如 hotmail.com、outlook.com 或 Microsoft 365 工作或学校帐户 电子邮件地址)验证您的身份。 点击“登录”。
注意: 如果您没有 Microsoft 帐户,您将需要创建一个。 您可以使用现有的电子邮件地址创建一个 Microsoft 帐户。
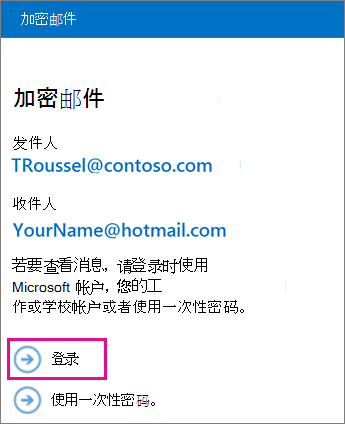
-
继续执行上面所选选项的步骤。
使用一次性密码
如果你选择 "使用一次性密码",你将在电子邮件应用中收到包含你所需密码的电子邮件。 该电子邮件将发送至原始加密邮件发送到的电子邮箱地址。 打开电子邮件,然后点击“密码”。
提示: 如果您没有看到来自 Microsoft Microsoft 365 邮件加密的电子邮件,请检查垃圾邮件文件夹。
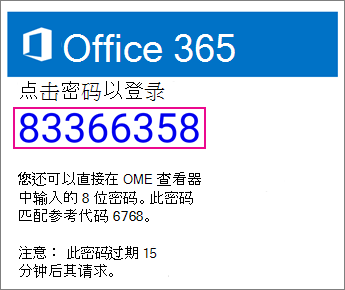
用您的 Microsoft 帐户登录
如果您已选择用您的 Microsoft 帐户登录,请输入您的电子邮件地址和密码,然后点击"登录"。 如果你没有 Microsoft 帐户,并且想要创建一个帐户,请点击 "立即注册" 并完成表单。
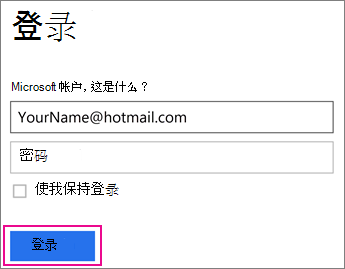
-
现在,你就能够查看加密邮件、下载任何附件或回复自己的加密邮件了。
将 OME Viewer 与 Gmail 应用配合使用
-
在 Gmail 应用中打开加密邮件。 打开邮件时会看到一个名为“message.html”的附件。 点击message.html附件,然后选择 " OME Viewer"。
注意: 为了完成此步骤,您必须在 Android 手机或平板电脑上安装 OME 查看器。
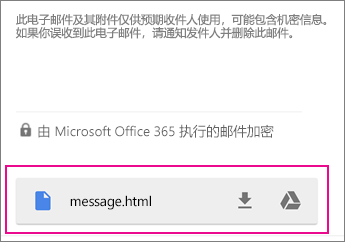
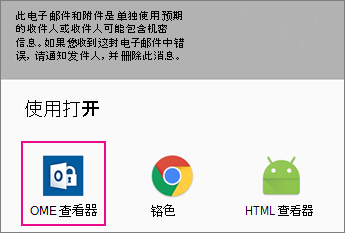
-
如果系统提示您输入 Microsoft 软件许可条款,请点击 "接受" 以继续。
-
在下面选择用于验证你的帐户的一种方法。
使用一次性密码
在 OME 查看器中,点击“使用一次性密码”。
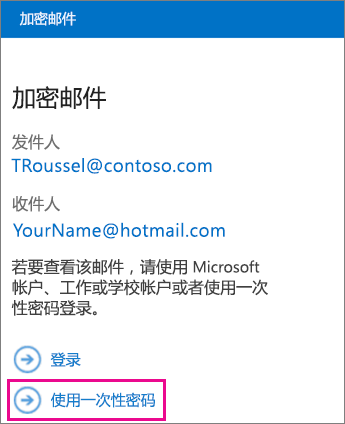
用您的 Microsoft 帐户登录
您也可以使用您的 Microsoft 帐户(如 hotmail.com、outlook.com 或 Office 365 的工作或学校电子邮件地址)验证您的身份。 点击“登录”。
注意: 如果您没有 Microsoft 帐户,您将需要创建一个。 您可以使用现有的电子邮件地址创建一个 Microsoft 帐户。
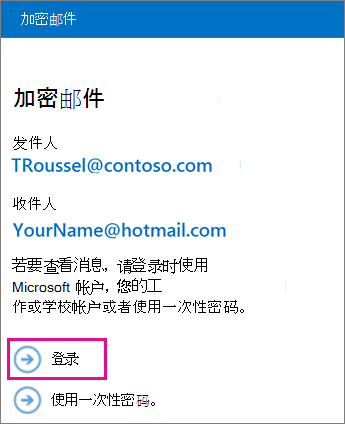
-
继续执行上面所选选项的步骤。
使用一次性密码
如果你选择 "使用一次性密码",你将收到一封电子邮件,其中包含 Gmail 应用中所需的密码。 该电子邮件将发送至原始加密邮件发送到的电子邮箱地址。 打开电子邮件,然后点击“密码”。
提示: 如果您没有看到来自 Microsoft Microsoft 365 邮件加密的电子邮件,请检查垃圾邮件文件夹。
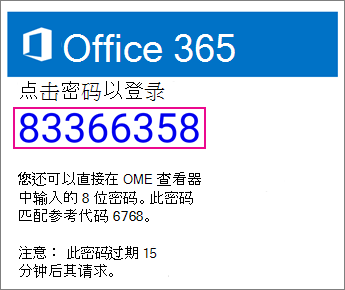
用您的 Microsoft 帐户登录
如果您已选择用您的 Microsoft 帐户登录,请输入您的电子邮件地址和密码,然后点击"登录"。 如果你没有 Microsoft 帐户,并且想要创建一个帐户,请点击 "立即注册" 并完成表单。
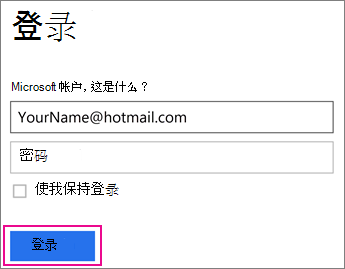
-
现在,你就能够查看加密邮件、下载任何附件或回复自己的加密邮件了。
将 OME Viewer 与 Yahoo Mail 应用配合使用
-
在 Yahoo Mail 应用中打开加密邮件。 打开邮件时会看到一个名为“message.html”的附件。 点击message.html附件,点击 "视图",然后选择 " OME Viewer"。
注意: 为了完成此步骤,您必须在 Android 手机或平板电脑上安装 OME 查看器。
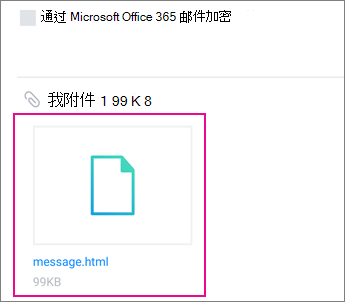
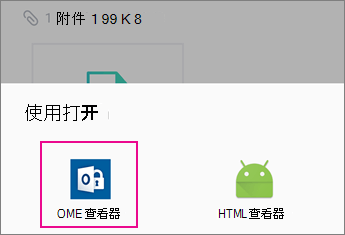
-
在下面选择用于验证你的帐户的一种方法。
使用一次性密码
在 OME 查看器中,点击“使用一次性密码”。
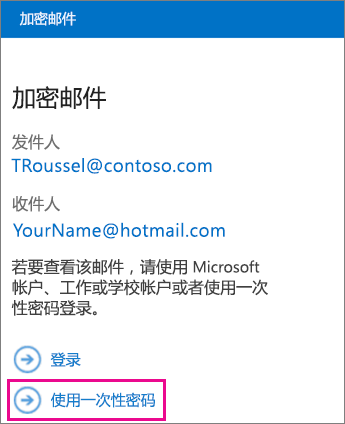
用您的 Microsoft 帐户登录
您也可以使用您的 Microsoft 帐户(如 hotmail.com、outlook.com 或 Office 365 的工作或学校电子邮件地址)验证您的身份。 点击“登录”。
注意: 如果您没有 Microsoft 帐户,您将需要创建一个。 您可以使用现有的电子邮件地址创建一个 Microsoft 帐户。
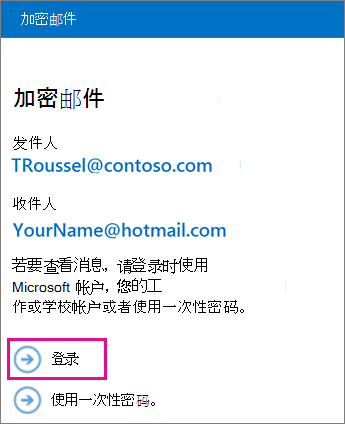
-
继续执行上面所选选项的步骤。
使用一次性密码
如果你选择 "使用一次性密码",你将收到一封电子邮件,其中包含 Yahoo 邮件应用中所需的密码。 该电子邮件将发送至原始加密邮件发送到的电子邮箱地址。 打开电子邮件,然后点击“密码”。
提示: 如果您没有看到来自 Microsoft Microsoft 365 邮件加密的电子邮件,请检查垃圾邮件文件夹。
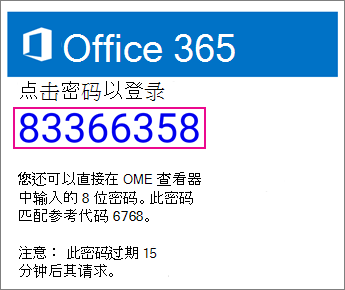
用您的 Microsoft 帐户登录
如果您已选择用您的 Microsoft 帐户登录,请输入您的电子邮件地址和密码,然后点击"登录"。 如果你没有 Microsoft 帐户,并且想要创建一个帐户,请点击 "立即注册" 并完成表单。
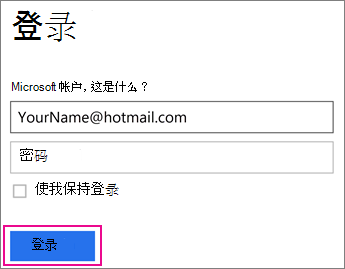
-
现在,你就能够查看加密邮件、下载任何附件或回复自己的加密邮件了。
在 Android 上使用 OME Viewer 和电子邮件应用
-
从 Android 移动设备上的电子邮件应用打开加密的邮件。 打开邮件时会看到一个名为“message.html”的附件。 点击message.html附件,然后选择在OME Viewer中将其打开。
注意: 为了完成此步骤,您必须在 Android 手机或平板电脑上安装 OME 查看器。
-
在下面选择用于验证你的帐户的一种方法。
使用一次性密码
在 OME 查看器中,点击“使用一次性密码”。
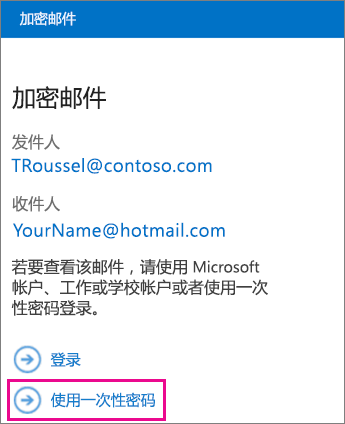
用您的 Microsoft 帐户登录
您也可以使用您的 Microsoft 帐户(如 hotmail.com、outlook.com 或 Microsoft 365 工作或学校帐户 电子邮件地址)验证您的身份。 点击“登录”。
注意: 如果您没有 Microsoft 帐户,您将需要创建一个。 您可以使用现有的电子邮件地址创建一个 Microsoft 帐户。
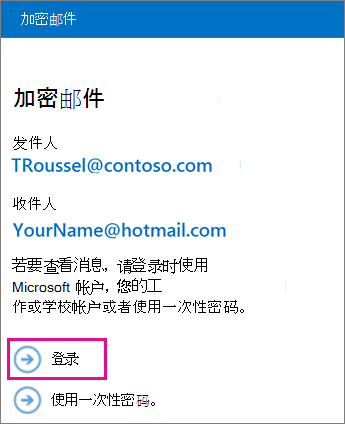
-
继续执行上面所选选项的步骤。
使用一次性密码
如果你选择 "使用一次性密码",你将收到一封电子邮件,其中包含发送原始加密邮件的电子邮件地址的密码。 打开电子邮件,然后点击“密码”。
提示: 如果您没有看到来自 Microsoft Microsoft 365 邮件加密的电子邮件,请检查垃圾邮件文件夹或筛选选项。
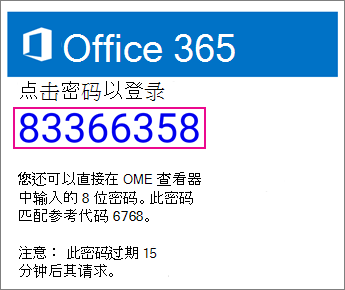
用您的 Microsoft 帐户登录
如果您已选择用您的 Microsoft 帐户登录,请输入您的电子邮件地址和密码,然后点击"登录"。 如果你没有 Microsoft 帐户,并且想要创建一个帐户,请点击 "立即注册" 并完成表单。
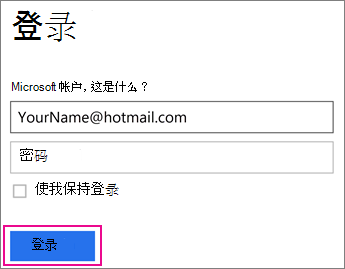
-
现在,你就能够查看加密邮件、下载任何附件或回复自己的加密邮件了。
使用 OME 查看器执行更多操作
-
使用 OME 查看器打开加密邮件,点击答复箭头图标。
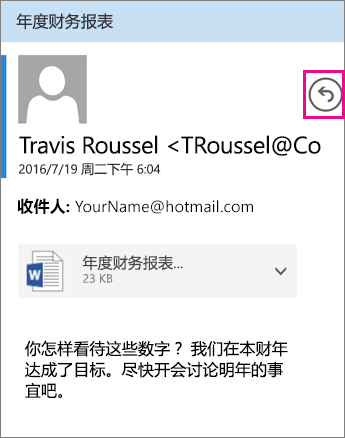
-
点击“答复”或“全部答复”。 也可以选择转发邮件。
-
键入答复内容,然后点击“发送”。
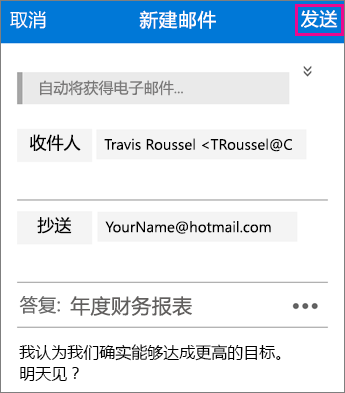
答复邮件已加密,并且会向你发送答复的加密副本。
-
使用 OME 查看器打开加密邮件,点击附件。
-
下载后,选择要查看附件的应用。
在访问加密邮件时需要帮助? 请尝试以下技巧:
-
如果卡在了加载屏幕或加载不出任何内容,请退出应用并再次执行这些步骤。
-
如果您在收件箱中看不到来自Microsoft 365 邮件加密的密码电子邮件,请检查垃圾邮件文件夹或筛选选项。
-
如果因为超过了 15 分钟导致密码不再有效,请重新执行上述步骤获取新的密码。
-
如果单击密码以后加载不出任何内容,请返回密码电子邮件并重新点击。
-
如果看到 "未找到 Microsoft 帐户" 消息,请确保正确键入您的电子邮件地址。 如果您没有 Microsoft 帐户,您可以创建一个帐户或选择 "使用一次性密码" 选项。
-
为什么我的加密电子邮件跟页面上的屏幕截图看起来不一样? 使用 Office 365 邮件加密 的组织可以对发送给收件人的邮件进行自定义。 电子邮件可能会根据组织的品牌而有所不同,不过常规步骤是一样的。








