Microsoft Access 提供了多个不同的选项,用于创建包含存储在 Access 表中的数据的标签。 最简单的是使用 Access 中的标签向导创建和打印格式适合标签的报表。 标签可以包含存储在 Access 表中的数据,或者从其他源(如 Microsoft Excel 工作簿或 Microsoft Outlook 联系人列表)导入或链接的数据。 可以在 Access 中创建标签作为报表,也可以将数据与 Microsoft Word 文档“合并”,然后打印Word中的标签。 本文概述了所涉及的步骤。
您要做什么?
使用 Access 创建和打印标签
在 Access 中,将标签创建为报表,该报表采用小页面大小格式化以适应所需的标签。 标签的最常见用途是用于邮寄,但任何 Access 数据都可以以标签格式打印,以实现各种目的。 对于邮件标签,报表从包含地址的表或查询中获取地址数据。 打印报表会为基础记录源中的每个地址提供单个标签。
有关链接或导入其他源 ((例如 Microsoft Excel 或 Microsoft Outlook) )的数据的详细信息,请参阅导入 和导出数据简介一文。
标签向导会询问有关标签以及要在标签上显示的数据的一系列问题。 向导将创建报表,然后可以根据需要对其进行自定义。
使用 Access 中的“标签向导”创建标签
-
在导航窗格中,选择包含要在标签上显示的数据的对象。 这通常是表、链接表或查询,但也可以选择窗体或报表。
-
在“创建”选项卡上的“报表”组中,单击“标签”。
Access 将启动标签向导。
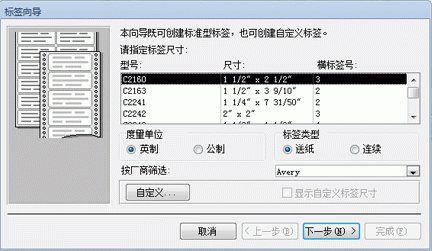
-
如果知道标签的制造商和产品名称:
-
在“ 按制造商筛选 ”框中选择制造商。
-
在“ 想要什么标签大小?” 框中选择标签。
否则,请尝试查找其跨列的 维度 和 数字 值与标签匹配的产品。
如果找不到类似的标签:
-
单击“ 自定义 ”,然后单击“ 新建”。
将显示“ 新建标签 ”对话框。
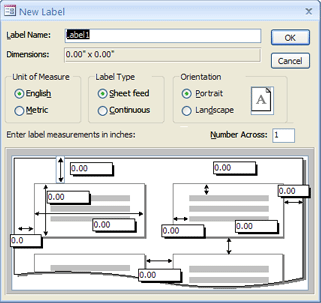
-
测量标签,并在“ 新建标签 ”对话框中的相应框中输入度量值。
-
在“ 标签名称 ”文本框中输入自定义标签的名称,选择所需的标签类型和方向,然后单击“ 确定”。
如果已创建自定义标签,并且想要选择它:
-
单击“ 显示自定义标签大小”,然后单击所需的自定义标签。
-
-
在“标签类型”下选择“工作表源”或“连续”,然后单击“下一步”。
-
在标签上选择所需的字体名称、大小、粗细和文本颜色,然后单击“ 下一步”。
-
在向导 的邮件标签 页上,从“ 可用 字段”列表中选择所需的标签字段,然后双击它们以添加到 “原型标签 ”框。

-
若要在 “原型标签 ”框中的字段之间添加空格,请按空格键。
-
若要创建新行,请按 Enter。
-
若要在字段和线条之间移动,请使用箭头键。
-
若要从框中删除字段,请按 BACKSPACE。
-
若要添加其他文本或标点符号 (例如,在城市名称) 后添加逗号,单击以将光标置于要显示文本的位置并开始键入。 此文本在每个标签上都是相同的。
注意: 只能使用标签向导添加以下数据类型的字段:短文本 (文本) 、长文本 (备注) 、数字、日期/时间、货币、是/否或附件。 若要添加其他数据类型的字段,请在完成“标签向导”后在“设计”视图中打开标签报表,然后使用“ 字段列表 ”窗格添加字段。 若要在“设计”视图中打开报表时打开“ 字段列表 ”窗格,请按 Alt+F8。
在标签上按所需方式排列字段时,单击“ 下一步”。
-
-
在下一页上,你可以选择要对其对标签进行排序的字段。 例如,你可能希望按邮政编码对大型邮件进行排序。 从“可用字段”列表中选择要排序依据的 字段 ,然后双击它们以添加到“ 排序依据 ”框中。 完成后,单击“ 下一步”。
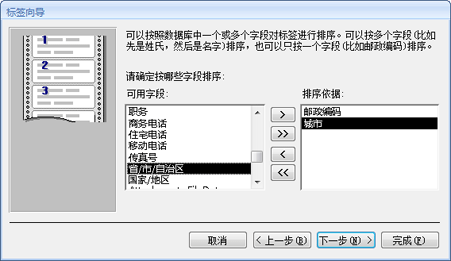
-
在最后一页上,输入标签的名称,然后单击“ 完成”。
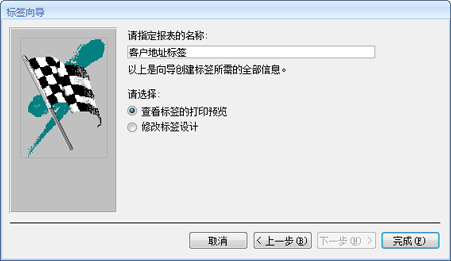
如果选择“ 查看标签”,使其在 标签向导的最后一页上打印,Access 将在“打印预览”中显示标签。 可以单击标签以放大和缩小,或使用状态栏上的缩放控件。

如果在“标签向导”的最后一页上选择了“ 修改标签设计 ”,Access 将在“设计”视图中显示标签报表。
注意: 打印预览是唯一的视图,你可以在其中查看列的布局。 如果在报表视图或布局视图中查看报表,Access 将在单个列中显示所有数据。
-
自定义标签的外观
如果生成的标签外观不符合所需,可以通过在“设计”视图中打开报表并进行更改来自定义布局。 使用标签时,通常更易于使用设计视图,你可以在其中更精确地控制布局。 若要查看在“设计”视图中所做的更改的结果,请切换到“打印预览”。
如果 Access 显示一条消息,指示没有足够的水平空间来显示数据
出现此消息时,是某些标签度量的副作用。 通常,当标签非常接近标签表的左边缘和右边缘时,会出现此错误。 这可能会导致向导指定一些超出正常打印范围的度量值,这反过来又会导致在预览或打印标签时显示消息。
如果你对标签上文本的对齐方式感到满意,并且你没有每隔一页就得到一个空白页,则你可能希望使报表的设计保持原样,只需在每次显示邮件时单击“确定”。 否则,可以尝试调整一些页面设置选项,如以下部分所述。
如果数据未正确与标签一起排列
在许多情况下,可以通过在“设计”视图中进行调整来修复标签布局的一些小问题。 可以移动控件,也可以通过更改“详细信息”部分的宽度或高度来调整标签大小。
若要切换到“设计”视图,请在导航窗格中右键单击报表,然后单击快捷菜单上的“ 设计视图 ”。
如果需要更改标签之间的边距或间距,可以在设计视图中使用 “页面设置 ”对话框:
-
在“ 页面设置 ”选项卡上的“ 页面布局 ”组中,单击“ 列”。
将显示“ 页面设置 ”对话框,其中选择了“ 列 ”选项卡。
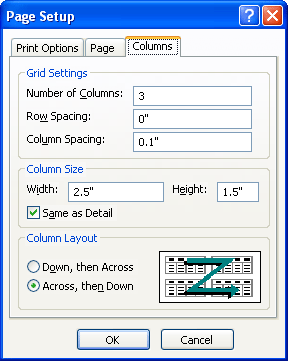
可以在“ 页面设置 ”对话框的三个部分中更改以下设置:
|
部分 |
选项 |
说明 |
|
网格设置 |
列数 |
这应等于整个页面的标签数。 |
|
行间距 |
输入新值以增加或减少标签行之间的垂直间距。 |
|
|
列间距 |
输入新值以增加或减少标签列之间的水平间距。 |
|
|
列尺寸 |
宽度 |
设置此值时,请记住边距设置和列间距。 可以通过单击“页面设置”对话框中的“打印选项”来检查和调整边距。 |
|
高度 |
根据需要调整每个标签的高度。 |
|
|
与主体相同 |
选中后,将列宽和高度设置为“设计”视图中“详细信息”部分的宽度和高度。 |
|
|
列布局 |
向下,然后跨 |
选中后,标签数据将向下打印第一列,然后向下打印第二列,依此进行。 |
|
跨,然后向下 |
选中后,标签数据将打印到第一行,然后打印到第二行,依此排列。 |
注意: 在“打印预览”选项卡中单击“列”时,还可以打开“页面设置”对话框。 单击“ 确定” 关闭对话框时,所做的更改将立即反映在“打印预览”中。
打印标签
-
在任何视图 (打开报表,或在导航窗格中) 选择报表。
-
在“ 文件 ”选项卡上,单击“ 打印”,然后单击“ 打印”。
Access 随即显示“打印”对话框。
-
在打印机、打印范围和打印份数等选项中输入自己的选择。
-
单击“确定”。
使用 Microsoft Word 中的邮件合并向导打印 Access 数据
如果你的地址存储在 Access 中,但你想要将其导出到Word以便可以使用其邮件合并功能设置标签的格式和打印标签,则可以在 Word 中使用邮件合并向导。
-
在导航窗格中,选择包含要打印的数据的表或查询。
-
在“外部数据”选项卡上的“导出”组中,单击“Word合并”。
-
在“Microsoft Word邮件合并向导”对话框中,如果已创建文档并想要将数据链接到该文档,请单击“将数据链接到现有 Microsoft Word文档”。 否则,请单击“ 创建新文档”,然后将数据链接到该文档。
-
单击“确定”。
如果选择“将数据链接到现有 Microsoft Word文档”,则会打开“选择 Microsoft Word文档”对话框。 选择所需的文档,然后单击“ 打开”。 文档将在 Word 中打开。
如果选择创建新文档,Word打开空白文档。
-
在 Word中,按照邮件合并任务窗格中的说明进行操作。 到达Word邮件合并过程的步骤 3 (选择收件人) 时,将已选择在此过程的步骤 1 中选择的数据源。
有关Word邮件合并向导的详细信息,请参阅Word帮助。
注意: 可以使用 Word 打印地址,而不考虑地址的存储位置。 从 Word,可以连接到存储在各种程序(如 Excel、Outlook 和 Access)中的地址列表。 或者,如果没有地址列表,可以在 Word 中创建一个地址列表,然后打印标签。 有关详细信息,请参阅Word帮助。







