注意: 我们希望能够尽快以你的语言为你提供最新的帮助内容。本页面是自动翻译的,可能包含语法错误或不准确之处。我们的目的是使此内容能对你有所帮助。可以在本页面底部告诉我们此信息是否对你有帮助吗?请在此处查看本文的英文版本以便参考。
注意: 本文已完成其工作,随后将不再使用。 为防止出现“找不到页面”问题,我们将删除已知无效的链接。 如果创建了指向此页面的链接,请删除这些链接,以便与我们一起为用户提供通畅的 Web 连接。
根据等级显示内容可帮助内容读者轻松找到高质量的内容。如果您是内容管理员或作者,等级可帮助您轻松确定更受读者欢迎的主题。
本文内容
总览
启用等级后,用户可选择一系列星形以便应用其等级。
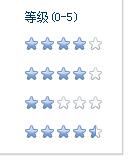
用户选择一个等级后,将提交该等级并将计算它与其他等级的平均值。处理等级通常需要几分钟时间,然后,将显示更新后的等级。
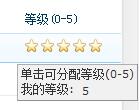
如果已为您的组织启用等级功能,列表或库的网站设置中将显示“等级设置”选项。如果您具有修改列表的权限,您可以为列表、库和内容类型设置等级。
如果您具有编辑内容类型和页面布局的权限,您还可以在页面设计者可应用至 SharePoint 发布页面的布局中使用等级控件。使用页面布局可确保相似网页中某些页面元素的一致性。您还可以允许用户使用 Web 部件评定并查看 SharePoint 博客文章的等级。
文档中心网站模板已设置为使用等级(如果可用)。文档库已包含等级栏,并根据最高级别文档 Web 部件中的内容等级值对内容进行排序。企业 Wiki 模板已在每个页面上设置等级控件。
向列表或库添加等级栏
为列表或库启用等级后,将添加“等级(0-5)”栏。在某些类型的列表中(如日历),默认情况下不会显示该栏,但用户也可以通过列表项目或文档的属性来访问等级。
-
如果尚未打开列表或库页面,请在快速启动栏上单击库的名称。或者依次单击“网站操作”和“查看所有网站内容”,然后在相应部分下单击列表或库的名称。
-
在功能区中,执行下列操作之一:
-
对于列表,在“列表工具”下单击“列表”,然后单击“设置”组中的“列表设置”。
-
对于库,在“库工具”下单击“库”,然后单击“设置”组中的“库设置”。
-
-
在“常规”下,单击“等级设置”。
-
在“是否允许评定此列表中项目的等级?”下,单击“是”。
注意:
-
除“等级(0-5)”栏外,还会在列表中添加“等级数”栏,尽管默认情况下不会显示该栏。您可以向默认视图或其他视图添加“等级数”栏,或将其用于排序或筛选。
-
如果您使用的是托管内容类型,则会向列表或库当前包括的所有内容类型添加“等级(0-5)”栏和“等级数”栏,并且还会在默认视图中添加“等级”栏。如果您将在稍后添加其他内容类型,您将需要向这些内容类型手动添加“等级”栏和“等级数”栏,或者重新访问“等级设置”页面,选择“是”并再次单击“确定”。
-
向内容类型添加等级栏
如果您的列表或库支持托管内容类型,并且可在服务器上使用等级,您可以向您的列表或库使用的特定内容类型添加“等级(0-5)”栏和“等级数”栏。
通过向库中的特定内容类型添加等级,您可以根据内容类型控制用户可评定等级的项目类型。例如,您可能希望允许用户评定文章等级,而不是评定预算文档的等级。若要向已添加到列表或库中的所有内容类型添加等级,请改用向列表或库添加等级栏的过程,以免编辑各个内容类型。
若要向特定列表或库中的内容类型添加等级,必须首先向该列表或库添加内容类型。此过程仅更改当前列表或库中的内容类型。不会使用更改更新列表内容类型的父网站内容类型。
-
转到要向其列表内容类型添加等级的列表或库。如果尚未打开列表或库页面,请在快速启动栏上单击库的名称。或者依次单击“网站操作”和“查看所有网站内容”,然后在相应部分下单击列表或库的名称。
-
请执行下列操作之一:
-
如果您使用的是列表,请单击“列表”选项卡,然后单击“列表设置”。
-
如果您使用的是库,请单击“库”选项卡,然后单击“库设置”。
-
在“内容类型”下,单击要更改的内容类型的名称。
注意: 如果尚未将列表或库设置为允许使用高级库设置中的多种内容类型,则在该列表或库的“自定义”页面中不会显示“内容类型”部分。
-
在“栏”下,单击“从现有网站或列表栏添加”。如果已对列表或库启用等级,则等级栏不会出现在用于添加到内容类型的选项列表中。
-
在“选择栏”部分的“从以下列表中选择栏”下,单击箭头以选择要从中添加栏的组。
-
在“可用栏”下,单击“等级(0-5)”栏,然后单击“添加”。如果您希望用户看到已向项目应用的等级数,您还可以添加“等级数”栏。
-
单击“确定”。
注意: 如果您具有编辑网站内容类型的权限,您还可以向网站内容类型添加等级,以便将等级用于其他列表或库中使用的内容类型。在“另请参阅”部分中可以找到有关网站内容类型管理的详细信息。
向发布页面的页面布局添加等级
若要将评级控件添加到页面布局,您需要首先将评级列添加到页面的内容类型,然后编辑Microsoft SharePoint Designer 2010添加评级页面字段中的页面布局。
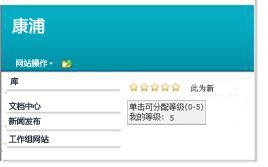
此过程适用于发布页面,并与 SharePoint 兼容设计程序,如 Microsoft SharePoint Designer。您必须有权编辑内容类型,使用SharePoint Designer 2010以自定义页面。
然后,将根据布局在页面上提供等级控件。使用页面布局可确保相似页面共享一些一致的元素和设计。
如果要在所有类型的页面上提供等级控件,您应向父页面内容类型添加等级栏。若要将等级控件仅用于特定布局类型(如文章),请将该栏添加到该特定页面布局的内容类型。
-
在网站集的首要网站,单击“网站操作”,然后单击“网站设置”。
-
在“库”下,单击“网站内容类型”。
-
请执行下列操作之一:
-
若要将等级用于所有页面内容类型,请在“发布内容类型”下单击“页面”。
-
若要将等级用于特定类型的页面布局,请在“页面布局内容类型”下单击要更改的页面布局。例如,若要将等级用于文章,请单击“文章”。
-
-
单击内容类型的名称(如页面)以打开它。
-
在“栏”部分下,单击“从现有网站栏添加”。
-
在“从列表中选择栏”中,单击“等级”。您还可以直接滚动到所需栏。
-
选择“等级 0-5”,然后单击“添加”。如果您希望用户看到已评定页面等级的用户数目,您还可以添加“等级数”栏。
-
在“是否更新从此类型继承的所有内容类型”下,指定是否要更新所有子内容类型,然后单击“确定”。
-
在“网站操作”菜单上,单击“网站设置”。
-
在“库”下,单击“母版页和网页布局”。
-
选中要向其添加等级的页面布局旁边的复选框,例如,“左侧文章”。
-
单击布局名称旁边的箭头,然后单击“在 Microsoft SharePoint Designer 中编辑”。
-
单击要在其中插入等级控件的页面。在功能区中单击“插入”,在“控件”组中单击“SharePoint”,然后单击“显示工具箱”。
-
打开页面字段的部分,选择评级 (0-5)域中,,然后将其拖动到所需的位置在页面上。
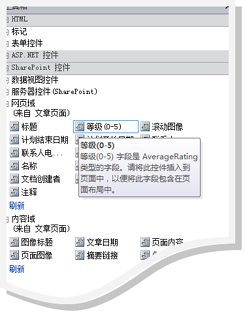
-
对页面进行任何其他所需更改,保存并签入该页面。当用户根据布局新建页面或将此布局添加到现有页面中时,等级控件将位于该页面上。
允许用户评定和查看博客文章等级
您可以向您的博客添加 Web 部件,该部件显示一个用户可评定您的文章等级并查看其他用户评级的视图。
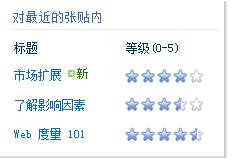
若要使用此过程,您必须具有修改博客网站和博客文章列表的权限以及创建公共视图的权限。此外,还必须能够在您的服务器上使用等级。有关详细信息,请与网站负责人联系。
-
在博客网站上的“博客工具”下,单击“管理文章”。
-
在“列表工具”下,单击“列表”,然后单击“设置”组中的“列表设置”。
-
在“常规”下,单击“等级设置”。
-
在“是否允许评定此列表中项目的等级”下,单击“是”,然后单击“确定”。
-
在顶部痕迹或左侧导航中,单击“文章”返回到您的文章列表。
-
在功能区中,单击“列表”或“库”选项卡,然后单击“创建视图”。
-
单击“标准视图”。如果已禁用“创建视图”,您可能没有创建个人或公共视图所需的权限。
-
单击“标准视图”。
-
在视图名称框中,键入您的视图,如评级的名称。请清除设为默认视图复选框。
-
在“访问群体”部分中的“查看访问群体”下,选择“创建个人视图”或“创建公共视图”。如果已禁用“创建公共视图”,您可能没有为此列表或库创建公共视图所需的权限。
-
在“栏”部分中,仅选择要包含在视图中的栏,并清除您不需要的栏。例如,若要仅显示文章名称和等级,请选择“标题”和“等级(0-5)”栏。您可以添加所需的其他栏,例如,“评论数量”。
-
在所选栏旁边的下拉列表中,选择视图中的栏顺序。
-
在“排序”部分中,选择“创建时间”,然后单击“按降序顺序显示项目”。此设置将在列表中首先显示最新文章,但您可以自定义此设置,例如按评定等级最高的文章排序。
-
在“表格视图”下,清除“允许单个项复选框”复选框。
-
在“项目限制”下,键入要显示的文章的数目。例如,如果您需要在博客页面上显示若干其他项目,您可能只希望显示 5-10 篇文章。
-
如果您不希望用户从此 Web 部件中浏览早期文章的页面,请单击“限制返回的项目总数”。此设置可防止在已评定等级的文章下显示浏览箭头。
-
单击“确定”创建视图,然后单击导航中的博客名称以返回到博客主页。
-
单击“网站操作”,然后单击“编辑页面”。
-
请执行下列操作之一:
-
在要放置 Web 部件的区域单击“添加 Web 部件”。
-
单击要在其中插入等级 Web 部件的页面。例如,您可能希望将其放置在您的文章的右侧。在功能区中,单击“插入”选项卡,然后单击“Web 部件”。
-
-
在“类别”下,单击“列表和库”,在“Web 部件”下,单击“文章”,然后单击“添加”。此时将在页面上显示新的 Web 部件。
-
若要切换到您创建的等级视图,请单击向下箭头,然后单击“编辑 Web 部件”。此时将显示配置工具窗格。
-
在“选中的视图”下,单击您刚刚创建的等级视图。
-
在“外观”下,键入“Web 部件”的名称,例如“评定最新文章的等级”。
-
进行所需的任何其他更改,然后单击“确定”。







