联系人组 (以前称为“通讯组列表”) 是电子邮件地址的集合。 可以使用联系人组同时向所有地址发送电子邮件或会议邀请。 可以在邮件、任务请求、会议请求和其他联系人组中包括联系人组。
请参阅 有关创建联系人组的说明。
向联系人组发送消息或会议邀请
-
打开 Outlook 并创建新的电子邮件或会议请求。
-
如果知道联系人组的名称,可以直接在“ 目标 ”字段中键入它。 Outlook 将显示通讯簿中的潜在匹配项。
还可以单击“ 指向 ”按钮以显示“选择名称”对话框。 键入联系人组名称的几个字符,然后单击“转到”。 联系人组以加粗字体显示。
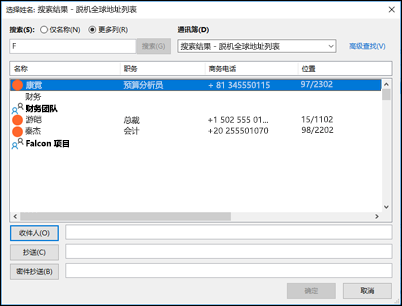
-
输入消息或会议主题,填写任何其他必要信息,例如会议的开始和结束时间,然后单击“ 发送”。
在 Outlook 中向联系人组发送电子邮件
-
在页面顶部,选择“ 新建邮件”。
-
在“ 目标 ”字段中,键入联系人组的名称。 例如,如果要向编辑者联系人组发送消息,请键入“编辑器”。 Outlook 将显示通讯簿中的选项列表。 选择适当的选项。
-
填写电子邮件的主题和正文,然后单击“ 发送”。
在 Outlook 中安排与联系人组的会议
-
在侧面板上,选择“

-
在页面顶部,选择“新建事件”。
-
填写会议详细信息。
-
如果要安排联机会议,请选择 “添加联机会议 ”切换。
注意: 根据你的组织,切换可能显示 Teams 会议、 Skype 会议或 添加联机会议。
-
在 “邀请与会者 ”字段中,键入联系人组的名称。 例如,如果要向编辑者联系人组发送消息,请键入“编辑器”。 Outlook 将显示通讯簿中的选项列表。 选择适当的选项。
-
填写邀请的主题、位置、开始和结束时间以及正文,然后单击“ 发送”。
你听说过 Microsoft 365 组 吗?
Microsoft 365 组 是通讯组列表和联系人组演变的下一步。 组为团队提供自己的对话、共享文件、计划事件等空间。 可以使用组中的共享日历来计划和管理组事件。 详细了解Microsoft 365 组。








