使用 PowerPoint 2016 中引入的"录制"选项卡,可以将屏幕截图、屏幕录制、 ((如背景音乐) 或视频)添加到幻灯片。
提示: 看不到"录制 " 选项卡? 右键单击 PowerPoint 中的任意选项卡,然后选择"自定义功能区"。 在对话框右侧,你将看到选项卡列表。 确保" 录制" 已选中。
打开要插入屏幕截图的幻灯片。
单击 "录制 "> 单击 "屏幕截图> (窗口库随即打开)
选择其中一个窗口 (应用的完整窗口剪辑) 或选择"屏幕剪辑"以定义屏幕上要捕获的区域。
-
可以录制计算机屏幕和相关音频,然后将它嵌入 PowerPoint 幻灯片中,也可以将其另存为单独的文件。 有关 说明,请参阅在 PowerPoint 中录制屏幕。
-
打开要添加视频的幻灯片。
-
单击">视频>选项卡,然后浏览到存储视频文件的计算机或网络的位置。 选择文件,然后单击"插入"。
视频将"自动播放" 这意味着,当观看者在幻灯片放映中查看演示文稿时,当他们到达放置视频的幻灯片时,视频立即开始播放。 查看器无需单击"播放"即可启动它。 当视频完成播放时,幻灯片放映将自动前进到下一张幻灯片。
重要提示: 如果按此方式插入视频,随后剪裁视频,剪裁不会更改视频的自动前进计时。 必须手动将幻灯片设置为在适当的时间前进。 (选择视频,单击功能区的"切换"选项卡,在功能区的最右端,将"切换幻灯片">"设置后"调整为等于已剪裁视频长度的时间量。)
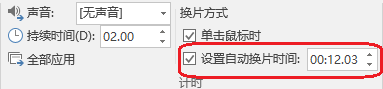
-
单击"插入>">"视频",然后选择或指定要嵌入的视频。
有关 完整说明,请参阅在 YouTube 上插入 或链接到视频。
-
打开要添加音频文件的幻灯片。
-
单击">">电脑上的音频"选项卡>然后浏览到存储音频文件的计算机或网络的位置。 选择文件,然后单击"插入"。
录制内容将"自动播放" 这意味着,当观看者在幻灯片放映中查看演示文稿时,当他们到达放置录音的幻灯片时,它会立即开始播放。 查看器无需单击"播放"即可启动它。 当音频完成播放时,幻灯片放映将自动前进到下一张幻灯片。
-
打开要添加音频的幻灯片。
-
单击"录制"选项卡>"音频>录制声音"
-
在"录制声音"对话框中,单击"录制

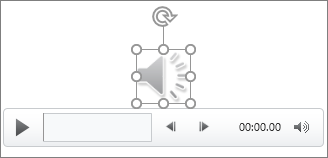
录制内容将"自动播放" 这意味着,当观看者在幻灯片放映中查看演示文稿时,当他们到达放置录音的幻灯片时,它会立即开始播放。 查看器无需单击"播放"即可启动它。 当音频完成播放时,幻灯片放映将自动前进到下一张幻灯片。







