条形码
Word不再具有内置条形码工具。 但是,可以使用两个字段代码 (DisplayBarcode 和 MergeBarcode)生成条形码。
这些域代码支持 10 种类型的条形码,包括UPC、代码 39 和代码 128。 有一个 postnet 代码 CASE/ITC14,但它是一种不同于用于常见邮件路由的传统 Postnet 格式的跟踪类型条形码。
支持 ZIP 和 ZIP + 4 的早期 Postnet 条形码 已于 2013 年 1 月停用,至少对于邮政折扣而言是这样。 它已被 智能邮件条形码取代。 如果需要创建邮政条形码,美国邮政服务提供了许多资源来帮助你。 还有第三方供应商提供用于邮政条形码的附加功能和工具。
可以使用 DisplayBarcode 和 MergeBarcode 创建带有条形码 的标签。 在此示例中,我们使用多个 MergeFields,因此演示如何使用 DisplayBarcode 执行此操作。
如果只需要具有硬编码值的条形码,只需使用 DisplayBarcode 即可。 有关信息和示例,请参阅 字段代码:DisplayBarcode。
这些步骤使用 Excel 电子表格作为标签的数据源。 合并将创建带有人类可读名称和地址的标签,以及下面带有名字、姓氏和城市的代码 128 条形码,用于计算机读取。 字段名称对你使用的任何 Excel 数据源都是唯一的。 此处只是一些示例。
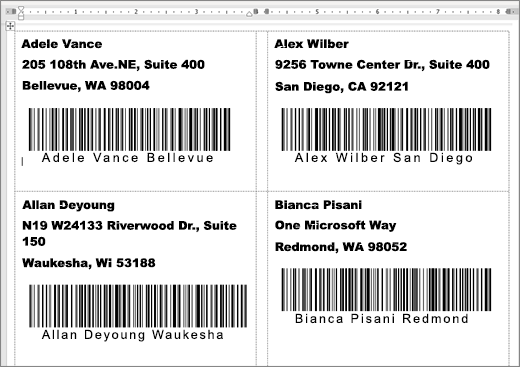
有关创建包含邮件列表的电子表格的指南,以及邮件合并的更多详细信息,请参阅 在 Excel 中创建和打印地址列表的邮件标签。
注意: 域代码和条形码类型不区分大小写。
-
在 Excel 中,准备工作表并命名区域。 有关详细信息,请参阅 在 Excel 中创建和打印地址列表的邮件标签。
-
转到 “邮件” > 启动“邮件合并 >标签”。
-
选择要使用的标签供应商和产品。 如果未看到标签供应商列表,请选择 “选项”。
如果看不到产品编号,请选择“新标签”并配置自定义标签。
-
选择“确定”。
-
在 Word 中连接数据源。
-
转到“邮件”>“选择收件人”。
-
选择“ 现有列表”,然后选择 Excel 文件。
-
如果收到 “确认数据源”对话框,请选择“ 全部显示”,然后选择 “通过 DDE (*.xls) 的 MS Excel 工作表 。
-
选择命名组。
-
如果需要,请选择“ 邮件 ”>“编辑收件人列表 ”,并删除列表中不需要的任何人。
-
-
单击或点击文档的第一个标签。
-
将 «AddressBlock» 放在标签顶部。 有关详细信息,请参阅 在 Excel 中创建和打印地址列表的邮件标签。
-
按 Enter,然后按 Ctrl + F9 打开字段。
-
键入 DisplayBarcode"。 包括引号。
-
按 Ctrl + F9,然后键入 MergeField FirstName。
-
将光标移出右大括号,然后再次按 Ctrl + F9。
-
键入 MergeField LastName ,然后再次将光标移到右侧。
-
按 Ctrl + F9 并键入 MergeField City。 将光标移到大括号的右侧。
-
键入空格和引号,然后键入条形码类型,任何开关(如 " Code128 \t \h 1440 | )。 以垂直条结尾。
-
代码应如下所示:
{ DisplayBarcode "{ MergeField FirstName } { MergeField LastName } { MergeField City }" CODE128 \t \h 1440| }
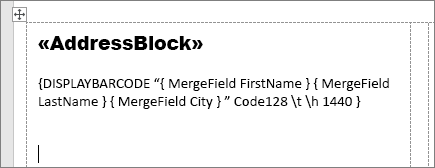
-
选择“ 邮件 > 更新标签”。 应填写页面上的其他标签。
-
若要测试合并,请选择“ 预览结果”。







