向您的网站添加来自外部网站的 RSS 源
通过将 "RSS 查看器" Web 部件添加到网站上的页面,可以显示来自外部网站的信息。 例如,您可以使用 "RSS 查看器" Web 部件显示诸如新闻和天气报告之类的信息。 若要显示多个 RSS 源,只需将 Web 部件的多个实例添加到页面。 在某些情况下,你也可以使用此 Web 部件跟踪其他网站上的库、日历和列表的更改。
重要: 对于 Microsoft 365 中的 SharePoint ,RSS 查看器 Web 部件仅在经典 SharePoint 中可用。
您需要执行两个操作来添加和配置 RSS 查看器 Web 部件:
-
获取 RSS 源的 URL。
-
添加和配置 "RSS 查看器" Web 部件。
步骤1:获取 RSS 源的 URL
获取 RSS 源的 URL 的步骤可能会有所不同,具体取决于从中获取 URL 的网站。
-
转到要从中接收 RSS 源的网站、列表或库。
-
在 "页面" 或 "Internet Explorer" 工具栏上,选择 "RSS 徽标"

-
右键单击 "订阅此源" 链接,然后选择 "复制快捷方式"。
提示: 若要在配置 RSS 查看器 Web 部件时轻松访问地址,请将其粘贴到记事本或空白文档中。
重要: "RSS 查看器" Web 部件无法通过服务器管理员使用其他 SharePoint 网站中的 RSS 源,包括在托管网站的 SharePoint 场上启用 Kerberos 身份验证。 它不能使用 SharePoint Online 网站中的任何 RSS 源。
步骤2:添加和配置 "RSS 查看器" web 部件
-
转到要在其中添加RSS 查看器web 部件的网站上的页面。
-
在页面顶部,若要编辑页面,请选择 "编辑

注意: 如果未显示 "编辑" 命令,则您可能没有编辑页面的权限。
-
选择要添加 " RSS 查看器" web 部件的位置,然后选择 "插入> web 部件"。
-
在 "类别" 下,选择 "内容汇总"。 在 " Web 部件" 下,选择 " RSS 查看器" Web 部件,然后在配置为从左向右语言的网站中选择 "添加" (在网站中查找该按钮)。
-
在 "RSS 查看器" Web 部件中,选择 "打开工具窗格" 链接。 如果出现一个对话框,提示您是否要在继续操作之前保存所做的更改,请选择"确定"。
-
在 " Rss 查看器" 工具窗格中,将 rss 源的 URL 粘贴到 " rss 源 url " 字段中。
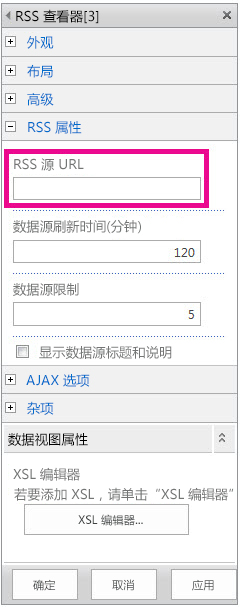
-
在 "源限制" 字段中,指定希望查看器一次显示的项目数。
-
如有必要,请修改其他 web 部件属性。
-
完成后,选择"确定"。 "RSS 源" 显示在 web 部件中。
有关 RSS 和使用 RSS 源的详细信息,请参阅另请参阅。







