可以为 Microsoft 365 文档中的形状、图片、图表、 SmartArt 图形 或其他对象创建 可选文字 (替换文字) 。 替换文字可帮助有视觉障碍的人理解图片和其他图形内容。 当使用屏幕阅读器的人遇到文档中的图片时,他们将听到描述图片的替换文字:如果没有替换文字,他们只会知道自己已到达图片,而不知道图片显示的内容。
使用本文中的过程了解如何向形状、图片、图表、 SmartArt 图形 或其他图形对象添加替换文字。
若要了解如何编写替换文字,请转到编写有效替换文字所需的一切。
添加替换文字
-
执行下列操作之一:
-
右键单击相应对象,然后选择“编辑替换文字”。
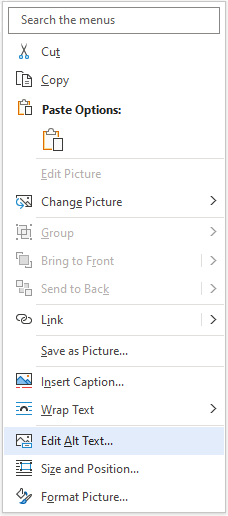
-
选择对象,然后选择对象的格式菜单,例如“图片格式”。 选择“替换文字”。
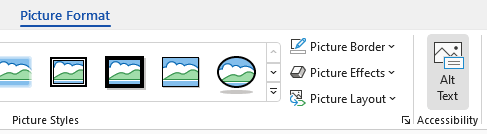
注意: 若要向整个 SmartArt 图形或图表添加替换文字,请单击 SmartArt 图形或图表的边框,而不是单个的形状或块。
-
-
在“替换文字”窗格中的文本框内键入 1-2 句话,来向无法看到该对象的人描述该对象及其上下文。
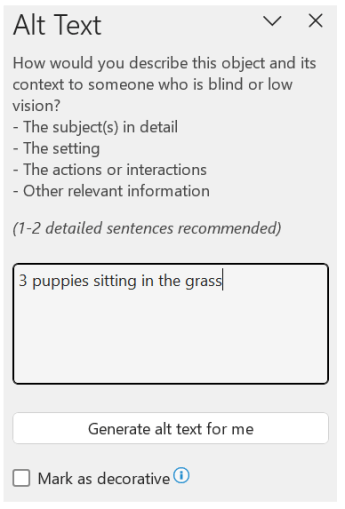
将视觉对象标记为装饰
如果视觉对象完全是装饰性的,旨在增加视觉趣味而非提供信息,那么你可以如此标记这些对象,而无需编写任何替换文字。 应该标记为装饰的对象的例子是样式边框。 使用屏幕阅读器人员将听到这些对象是装饰性的,因此他们知道它们不会丢失任何重要信息。 可以在 Excel 、 PowerPoint 和 Word 中将视觉对象标记为装饰性。
-
若要打开“替换文字”窗格,请执行下述操作之一:
-
右键单击图像,然后选择“编辑替换文字”。
-
选择图像,选择“格式”>“替换文字”。
-
-
选中“ 标记为装饰性 ”复选框。 文本输入框将会灰显。
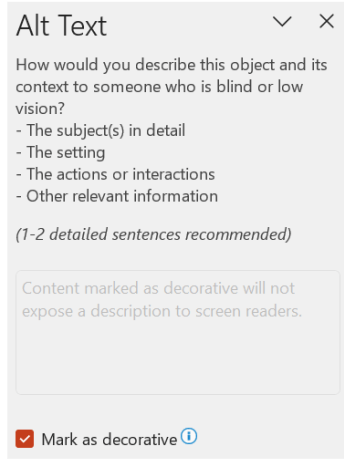
开启和关闭自动替换文字
如果不希望将自动生成的替换文字添加到插入的图片中,可以关闭自动替换文字选项。 如果以后改变了主意,你可以轻松地将其重新打开。
-
选择 “文件 > 选项 ”> “辅助功能”。
-
在“自动替换文字”部分中,选择或取消选择“自动为我生成替换文字”选项,然后选择“确定”。
批准自动替换文字
可以在 Microsoft 365 中批准自动生成的替换文字。
-
如果对替换文字感到满意,则选中“批准替换文字”复选框。
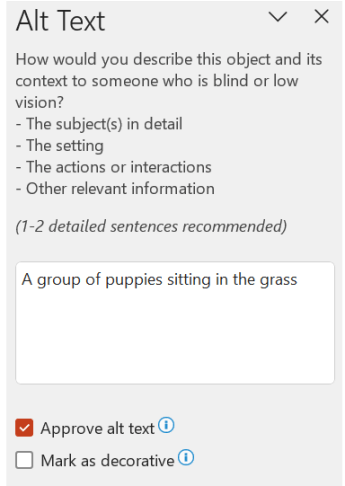
另请参阅
在 Microsoft 365 专属 Excel 、 Microsoft 365 专属 PowerPoint 和 Microsoft 365 Mac 版专属 Word 中添加替换文字
提示:
-
对于音频和视频内容,除了替换文字外,为耳聋或有听力障碍的用户包含隐藏字幕。
-
若要在 Mac 上启用右键单击,请确保在“系统设置”中选择了“辅助单击”选项。
-
若要拼写检查并更正键入的单词,请按住 control 键单击或右键单击该单词,然后从建议的替代项中选择一个选项。
-
执行下列操作之一:
-
按住 Control 单击或右键单击对象,然后选择“ 查看替换文字...”。 此时会打开“替换文字”窗格。
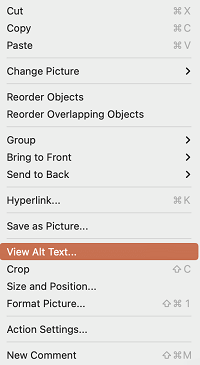
-
选择一个对象。 在功能区中,选择该对象的“格式”选项,然后选择“替换文字”。
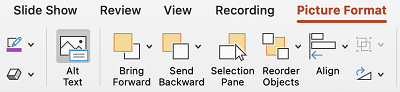
注意: 若要向整个 SmartArt 图形或图表添加替换文字,请单击 SmartArt 图形或图表的边框,而不是单个的形状或块。
-
-
在“替换文字”窗格中的文本框内键入 1-2 句话,来向无法看到该对象的人描述该对象及其上下文。
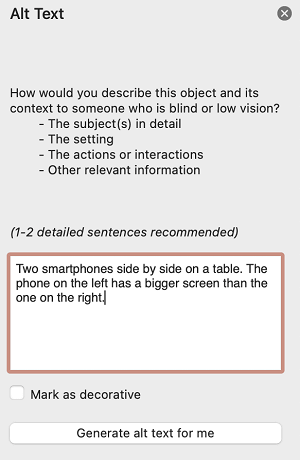
为 Microsoft 365 for Mac 在 Outlook 中添加替换文字
-
按住 Control 单击或右键单击对象,然后选择 “编辑替换文字...”。 此时会打开“替换文字”窗格。
注意: 若要向整个 SmartArt 图形或图表添加替换文字,请单击 SmartArt 图形或图表的边框,而不是单个的形状或块。
-
在“替换文字”窗格中的文本框内键入 1-2 句话,来向无法看到该对象的人描述该对象及其上下文。
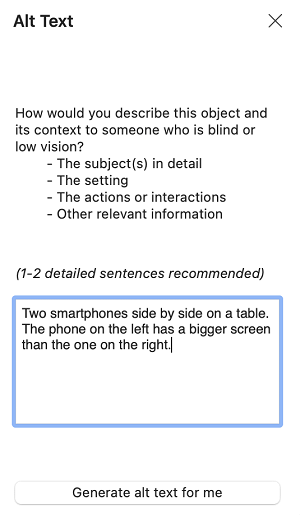
向 Excel 数据透视表添加替换文字
-
按住 Control 单击或右键单击数据透视表,然后选择“ 数据透视表选项...”。
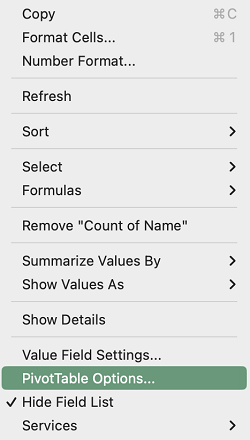
-
在“ 数据透视表选项...” 对话框中,选择“ 替换文字”。
-
在“替换文字”选项卡上的“标题”文本框中,为数据透视表键入标题。
-
在“说明”文本框中,键入 1-2 句话,向看不到该表格的人描述该表格及其上下文。 完成时选择“确定”。
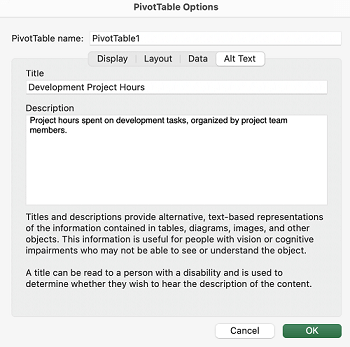
将视觉对象标记为装饰
如果视觉对象完全是装饰性的,旨在增加视觉趣味而非提供信息,那么你可以如此标记这些对象,而无需编写任何替换文字。 应该标记为装饰的对象的例子是样式边框。 使用屏幕阅读器的人将听到这些对象是装饰性的,这样他们便知道他们没有错过任何重要信息。 可以在 Excel 、 PowerPoint 和 Word 中将视觉对象标记为装饰性。
-
若要打开“替换文字”窗格,请执行下述操作之一:
-
按住 Control 单击或右键单击图像,然后选择“ 查看替换文字”。
-
选择图像,然后选择“ 图片格式 ”> “替换文字”。
-
-
选中“ 标记为装饰性”复选框。 文本输入框将会灰显。
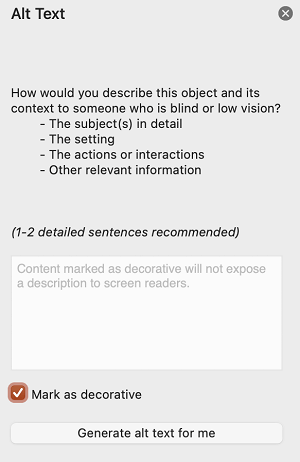
打开和关闭自动替换文字
如果不希望将自动生成的替换文字添加到插入的图片中,可以在 PowerPoint 中关闭自动替换文字选项, Word 。 如果稍后改变主意,可以轻松将其重新打开。
-
按 Command+逗号 (,) 。 此时会打开“应用首选项”对话框。
-
选择“ 辅助功能”,然后选中或取消选中“ 为我自动生成替换文字 ”复选框。
另请参阅
添加替换文字
-
执行下列操作之一:
-
右键单击相应对象,然后选择“编辑替换文字”。
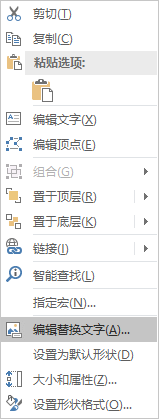
-
选择相应对象。 选择“格式”>“替换文字”。
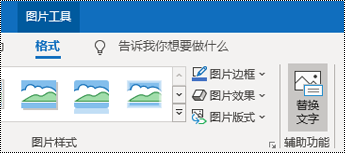
注意: 若要向整个 SmartArt 图形或图表添加替换文字,请单击 SmartArt 图形或图表的边框,而不是单个的形状或块。
-
-
在“替换文字”窗格中的文本框内键入 1-2 句话,来向无法看到该对象的人描述该对象及其上下文。
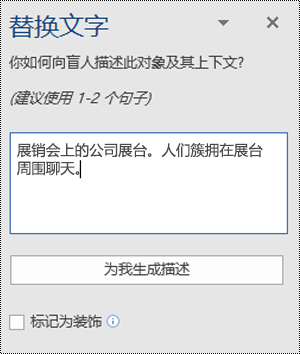
提示: 节省时间并向对象添加系统生成的替换文字。 在“替换文字”窗格中,选择“为我生成说明”。 在 “使 Office 更智能地工作 ”对话框中,选择“ 打开”。 然后,编辑自动替换文字,使其更加适合所对应的内容。
将视觉对象标记为装饰
如果视觉对象完全是装饰性的,旨在增加视觉趣味而非提供信息,那么你可以如此标记这些对象,而无需编写任何替换文字。 应该标记为装饰的对象的例子是样式边框。 使用屏幕阅读器人员将听到这些对象是装饰性的,因此他们知道它们不会丢失任何重要信息。
-
若要打开“替换文字”窗格,请执行下述操作之一:
-
右键单击图像,然后选择“编辑替换文字”。
-
选择图像,选择“格式”>“替换文字”。
-
-
选中 “装饰性 ”复选框。 文本输入框将会灰显。
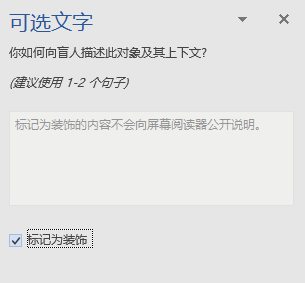
添加替换文字
-
执行下列操作之一:
-
按住 Control 单击对象,然后选择 “编辑替换文字...”。 此时会打开“替换文字”窗格。
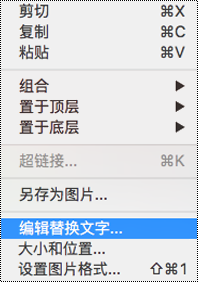
-
选择一个对象。 在功能区中,选择该对象的“格式”选项,然后选择“替换文字”。
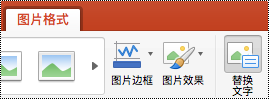
注意: 若要向整个 SmartArt 图形或图表添加替换文字,请单击 SmartArt 图形或图表的边框,而不是单个的形状或块。
-
-
在“替换文字”窗格中的文本框内键入 1-2 句话,来向无法看到该对象的人描述该对象及其上下文。
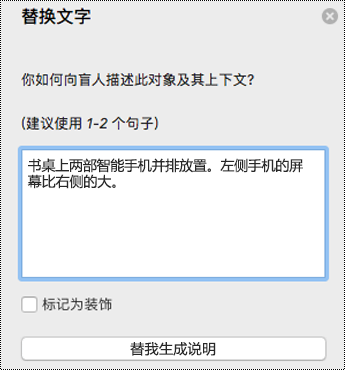
提示: 节省时间并向对象添加系统生成的替换文字。 在“替换文字”窗格中,选择“为我生成说明”。 在“ 使用智能服务?” 对话框中,选择“ 打开”。
向 Excel 数据透视表添加替换文字
-
按住 Control 键单击数据透视表,然后选择“ 数据透视表选项...”。
-
在“ 数据透视表选项...” 对话框中,选择“ 替换文字”。
-
在“替换文字”选项卡上的“标题”文本框中,为数据透视表键入标题。
-
在“说明”文本框中,键入 1-2 句话,向看不到该表格的人描述该表格及其上下文。 完成时选择“确定”。
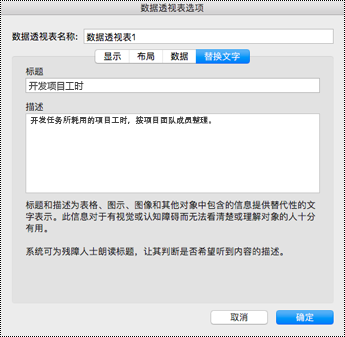
将视觉对象标记为装饰
如果视觉对象完全是装饰性的,旨在增加视觉趣味而非提供信息,那么你可以如此标记这些对象,而无需编写任何替换文字。 应该标记为装饰的对象的例子是样式边框。 使用屏幕阅读器的人将听到这些对象是装饰性的,这样他们便知道他们没有错过任何重要信息。 可以在 Excel 、 PowerPoint 和 Word 中将视觉对象标记为装饰性。
-
若要打开“替换文字”窗格,请执行下述操作之一:
-
右键单击图像,然后选择“编辑替换文字”。
-
选择图像,选择“格式”>“替换文字”。
-
-
选中 “装饰性 ”复选框。 文本输入框将会灰显。
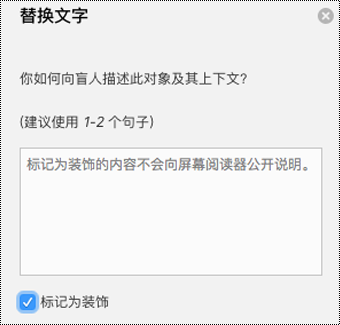
-
执行下列操作之一:
-
如果是形状、图片、图表、SmartArt 图形或其他对象,请右键单击该对象,再单击“设置对象格式”、“设置图片格式”、“设置图表区域格式”或其他,然后单击“可选文字”。
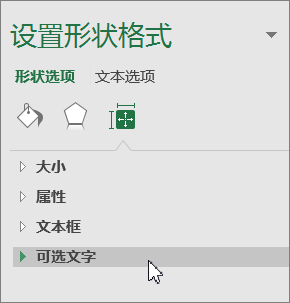
注意: 在其中单击“替换文字”的窗格是动态的,标题和列表会根据所单击的对象而有所变化。
若要向整个 SmartArt 图形或图表添加替换文字,请单击 SmartArt 图形或图表的边框,而不是单个的形状或块。
-
对于 Excel 数据透视表,右键单击它,指向 “数据透视表选项”,然后单击“ 替换文字”。
-
-
在“说明”框中,输入形状、图片、图表、数据透视表、SmartArt 图形或其他对象的解释。 此框为必填项。
提示: 如果不需要替换文字,请从替换文字“标题”和“说明”框中删除文字,或者不要在框中填写文字。
-
如果需要,请在“标题”框中输入简短摘要。 仅当要在“说明”框中输入详细或较长的解释时,才应填写此框。
注意: 除非图表很复杂,否则通常只需在“说明”框中输入文字。 当需要说明复杂的内容时,填写“标题”字段就很有帮助,这样除非需要,一般无需阅读整个说明。
注意:
-
如果经常需要向形状、图片、图表、SmartArt 图形或其他对象添加替换文字,可将“替换文字”命令添加到快速访问工具栏,以为其创建快捷方式。
-
若要通过“快速访问工具栏”使用“替换文字”命令,请选择形状、图片、图表、SmartArt 图形或其他对象,单击该工具栏按钮,然后添加替换文字。
-
在功能区的左上角,单击“自定义快速访问工具栏”

-
单击“其他命令”>“从下列位置选择命令”>“不在功能区中的命令”。
-
单击“替换文字”>“添加”。








