向幻灯片添加背景图片
可以使用图片作为一张或多张幻灯片的背景。
将图片添加到幻灯片后,可以调整其透明度。

在幻灯片中插入背景图片
-
右键单击幻灯片的边缘空白部分,然后选择设置背景格式。
-
在“设置背景格式”窗格中,选择“图片或纹理填充”。
-
在插入来自的图片,选择从何处获取图片:
选项
将其用于执行
文件
从计算机或网络驱动器插入图片
剪贴板
插入复制的图片
(如果您尚未复制图片,则此选项不可用。)
联机
在网络上搜索图片
-
若要调整图片的相对亮度,请向右滑动透明度条。
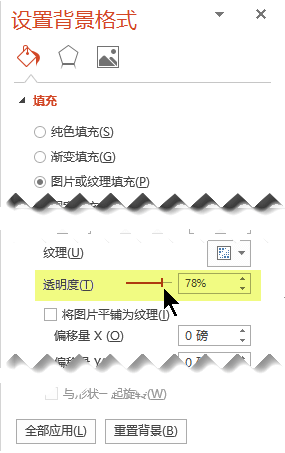
-
若要对演示文稿中的所有幻灯片都应用背景图片,请选择全部都应用。 否则,只需关闭设置背景格式窗格。
删除背景图片
-
在“普通”视图中,选择要删除其背景图案或图片的幻灯片。
-
在工具栏功能区的“设计”选项卡上,选择最右端“自定义”组中的“设置背景格式”。

-
在“设置背景格式”窗格的“填充”下,选择“纯色填充”。
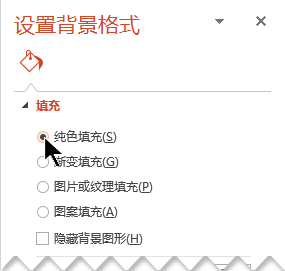
-
选择“颜色”按钮旁边的向下箭头。 将出现颜色库。 选择白色。
已删除当前背景,且该幻灯片的背景色现为白色。
-
若要对演示文稿中的其他幻灯片执行相同更改,请选择“设置背景格式”窗格底部的“全部应用”。







