如果有人输入不准确的数据,或您认为某个同事不清楚如何输入数据,请添加标签。 一个简单的名称(如“电话”)便可让其他人知道单元格中的内容,另外,您的标签还可以提供更复杂的说明。
您可添加标签至表单和 ActiveX 控件。
添加标签(表单控件)
-
依次单击“ 开发工具”、“ 插入”和“ 标签

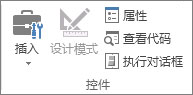
-
在工作表中单击该标签的左上角要出现的位置。
-
若要指定控件属性,请右键单击该控件,然后单击“设置控件格式”。
-
单击“ 开发工具 ”,然后单击“ 插入”,然后在 “ActiveX 控件”下,单击“ 标签

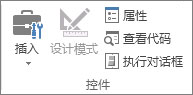
-
在工作表中单击该标签的左上角要出现的位置。
-

-
在工作表中单击该标签的左上角要出现的位置。
-
若要指定控件属性,请单击“ 属性 ”

提示: 也可以右键单击该标签,然后单击“属性”。
“属性”对话框随即出现。 有关每个属性的详细信息,请选择该属性,然后按 F1 以显示 Visual Basic 帮助主题。 还可以在 Visual Basic 帮助的“搜索”框中键入该属性名称。 该表总结了所有属性。
按功能类别划分的标签属性的摘要
|
如果要指定 |
使用此属性 |
|
常规: |
|
|
打开工作簿时是否加载控件。 activeX controls 的 (忽略。) |
AutoLoad (Excel) |
|
控件是否可以接收焦点并响应用户生成的事件。 |
Enabled(表单) |
|
控件是否可编辑。 |
Locked(表单) |
|
控件的名称。 |
Name(表单) |
|
控件附加到其下方单元格的方式(自由浮动、移动但不调整大小,或者移动并调整大小)。 |
Placement (Excel) |
|
控件是否可打印。 |
PrintObject (Excel) |
|
控件是可见还是隐藏。 |
Visible(表单) |
|
文本: |
|
|
字体属性(加粗、倾斜、字号、删除线、下划线和粗细)。 |
Bold、Italic、Size、StrikeThrough、Underline、Weight(表单) |
|
在控件上标识或描述控件的说明性文本。 |
Caption(表单) |
|
文本在控件中的对齐方式(左对齐、居中或右对齐)。 |
TextAlign(表单) |
|
控件内容是否在行尾自动换行。 |
WordWrap(表单) |
|
大小和位置: |
|
|
控件的大小是否可以自动调整以显示所有内容。 |
AutoSize(表单) |
|
高度或宽度(以磅为单位)。 |
Height、Width(表单) |
|
控件与工作表的左边缘或上边缘之间的距离。 |
Left、Top(表单) |
|
格式设置: |
|
|
背景色。 |
BackColor(表单) |
|
背景样式(透明或不透明)。 |
BackStyle(表单) |
|
边框的颜色。 |
BorderColor(表单) |
|
边框的类型(无或单线)。 |
BorderStyle(表单) |
|
前景色。 |
ForeColor(表单) |
|
控件是否有阴影。 |
Shadow (Excel) |
|
边框的可视外观(平面、凸起、凹陷、蚀刻或凸块)。 |
SpecialEffect(表单) |
|
图像: |
|
|
要在控件中显示的位图。 |
Picture(表单) |
|
图片与其标题的相对位置(左侧、顶部和右侧等)。 |
PicturePosition(表单) |
|
键盘和鼠标: |
|
|
控件的快捷键。 |
Accelerator(表单) |
|
自定义鼠标图标。 |
MouseIcon(表单) |
|
用户将鼠标放在特定对象上时显示的指针类型(例如标准指针、箭头或 I 型)。 |
MousePointer(表单) |
-
单击“ 开发工具 ”,然后单击“ 插入”,然后在 “ActiveX 控件”下,单击“ 文本框 ”

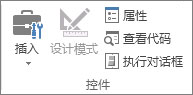
-
在工作表中单击该文本框的左上角要出现的位置。
-
若要编辑 ActiveX 控件,请单击“ 设计模式 ”

-
若要指定控件属性,请单击“ 属性 ”

提示: 也可以右键单击该文本框,然后单击“属性”。
“属性”对话框随即出现。 有关每个属性的详细信息,请选择该属性,然后按 F1 以显示 Visual Basic 帮助主题。 还可以在 Visual Basic 帮助的“搜索”框中键入该属性名称。 下一部分总结了可用的属性。
按功能类别划分的文本框属性的摘要
|
如果要指定 |
使用此属性 |
|
常规: |
|
|
打开工作簿时是否加载控件。 activeX controls 的 (忽略。) |
AutoLoad (Excel) |
|
控件是否可以接收焦点并响应用户生成的事件。 |
Enabled(表单) |
|
控件是否可编辑。 |
Locked(表单) |
|
控件的名称。 |
Name(表单) |
|
控件附加到其下方单元格的方式(自由浮动、移动但不调整大小,或者移动并调整大小)。 |
Placement (Excel) |
|
控件是否可打印。 |
PrintObject (Excel) |
|
控件是可见还是隐藏。 |
Visible(表单) |
|
文本: |
|
|
单词或字符是否是用来扩展选定内容的基本单位。 |
AutoWordSelect(表单) |
|
字体属性(加粗、倾斜、字号、删除线、下划线和粗细)。 |
Bold、Italic、Size、StrikeThrough、Underline、Weight(表单) |
|
当控件没有焦点时所选文本是否仍然突出显示。 |
HideSelection(表单) |
|
输入法编辑器 (IME) 的默认运行时模式。 |
IMEMode(表单) |
|
控件的大小是否可调整以显示全部或部分文本行。 |
IntegralHeight(表单) |
|
用户可以输入的最大字符数。 |
MaxLength(表单) |
|
控件是否支持多个文本行。 |
MultiLine(表单) |
|
要显示占位符,如星号 (*),而不是显示实际字符。 |
PasswordChar(表单) |
|
用户是否可以通过单击文本左侧来选择一行文本。 |
SelectionMargin(表单) |
|
控件中的文本。 |
Text(表单) |
|
文本在控件中的对齐方式(左对齐、居中或右对齐)。 |
TextAlign(表单) |
|
控件内容是否在行尾自动换行。 |
WordWrap(表单) |
|
数据和绑定: |
|
|
链接至控件值的区域。 |
LinkedCell (Excel) |
|
控件的内容或状态。 |
Value(表单) |
|
大小和位置: |
|
|
控件的大小是否可以自动调整以显示所有内容。 |
AutoSize(表单) |
|
高度或宽度(以磅为单位)。 |
Height、Width(表单) |
|
控件与工作表的左边缘或上边缘之间的距离。 |
Left、Top(表单) |
|
格式设置: |
|
|
背景色。 |
BackColor(表单) |
|
背景样式(透明或不透明)。 |
BackStyle(表单) |
|
边框的颜色。 |
BorderColor(表单) |
|
边框的类型(无或单线)。 |
BorderStyle(表单) |
|
前景色。 |
ForeColor(表单) |
|
控件是否有阴影。 |
Shadow (Excel) |
|
边框的可视外观(平面、凸起、凹陷、蚀刻或凸块)。 |
SpecialEffect(表单) |
|
当用户在控件内输入的字符超过允许的最大字符数时是否显示自动制表符。 |
AutoTab(表单) |
|
键盘和鼠标: |
|
|
是否启用拖放功能。 |
DragBehavior(表单) |
|
进入控件时的选择行为(全选或不选)。 |
EnterFieldBehavior(表单) |
|
按 Enter 的效果(创建新行或移动焦点)。 |
EnterKeyBehavior(表单) |
|
自定义鼠标图标。 |
MouseIcon(表单) |
|
用户将鼠标放在特定对象上时显示的指针类型(例如标准指针、箭头或 I 型)。 |
MousePointer(表单) |
|
编辑区域中是否允许存在制表位。 |
TabKeyBehavior(表单) |
|
特定于文本框: |
|
|
控件是否具有垂直滚动条和/或水平滚动条。 |
ScrollBars(表单) |
-
单击“文件”>“选项”>“自定义功能区”。
-
在“主选项卡”下,选中“开发工具”复选框,然后单击“确定”。
标签用于标识单元格或文本框的用途,显示简要说明或提供标题或题注。 标签还可以显示描述性图片。 为了强调文本以及在合并单元格或特定单元格位置不是可行的解决方案时,可以使用标签作为灵活的布局说明。
文本框是一个矩形框,在其中可以查看、输入或编辑单元格的文本或数据。 文本框还可以是静态的,显示仅用户可以读取的数据。 在需要显示自由浮动的对象时,可以使用文本框来替代在单元格中输入文本。 还可以使用文本框显示或查看不受行和列边界约束的文本,并保留工作表上网格或数据表格的版式。
表单控件的标签:
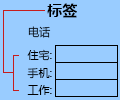
ActiveX 控件标签:
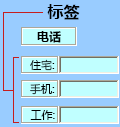
ActiveX 文本框控件:
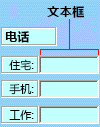
注意:
-
若要创建包含一组接受密码的占位符字符的文本框,请使用“PasswordChar”属性。 请确保向存储文本的链接单元格或其他位置提供保护。 请使用由大写及小写字母、数字和符号组成的强密码,如 Y6dh!et5,不要用 House27 之类的密码。 密码应包含 8 个或更多字符;最好包含 14 个字符。
不要忘记密码。 如果忘记了密码,我们无法替您找回。 Office 并没有解除一切锁定的主密钥。 请将密码保存在安全位置,远离密码所要保护的信息。 -
若要创建具有水平滚动条和垂直滚动条的多行滚动文本框,请将“MultiLine”设置为“True”,将“AutoSize”和“WordWrap”设置为“False”,将“ScrollBars”设置为“3”,将“LinkedCell”设置为要包含文本的单元格地址(如 D1)。 若要进入新行,用户必须按 Ctrl+Enter 或 Shift+Enter,这会生成一个存储在链接单元格中的特殊字符。







