若要将文本添加到与图表标题或标签中的文本分开的图表,可以在图表上插入文本框。 然后,可以输入所需的文本。
提示: 您可以将 文本框链接到工作表单元格中的数据,而不是在文本框中输入文本。 当文本框链接到工作表单元格时,你对该单元格中的数据所做的任何更改都会自动显示在图表上的文本框中。
在图表中创建文本框后,可以根据需要移动文本框、调整其大小或删除文本框。
-
单击要向其添加文本框的图表。
-
在 Office 2013 及更新版本中:在“ 格式 ”选项卡上的“ 插入形状” 组中,单击“ 文本框” 图标

在 Office 2010 中:在“ 布局 ”选项卡上的“ 插入 ”组中,单击“ 文本框

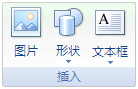
-
在图表中,单击要开始文本框一角的位置,然后拖动,直到文本框的大小为所需大小。
-
在文本框中,键入所需的文本。
文本将在文本框中换行。 若要在文本框中开始新行,请按 Enter。
-
键入完成后,按 Esc 取消编辑模式,或单击文本框外的任意位置。
另请参阅
在图表上插入文本框
-
单击要向其添加文本框的图表。
-
在“ 格式 ”选项卡上,单击“ 插入形状”,然后单击“ 文本框” 图标

-
在图表中,单击要开始文本框一角的位置,然后拖动,直到文本框的大小为所需大小。
-
在文本框中,键入所需的文本。
文本将在文本框中换行。 若要在文本框中开始新行,请按 Enter。
-
完成键入后,按 esc 取消编辑模式,或单击文本框外的任意位置。
移动文本框或调整文本框大小
-
在图表上,单击要移动或调整其大小的文本框。
-
执行下列操作之一:
-
若要移动文本框,请将光标置于文本框的边框上,使其更改为四向箭头,然后将文本框拖动到所需位置。
-
若要调整文本框的大小,请使用以下方法之一:
-
单击任意大小控点,然后拖动,直到文本框为所需大小。
-
若要在 Windows 中精确调整大小,请选择文本框,然后在“ 格式 ”选项卡上的“ 大小 ”组中,在“ 高度 ”和“ 宽度 ”框中输入所需的大小。
若要在 Mac 中精确调整大小,请选择文本框,然后在“ 形状格式 ”选项卡上,在“ 形状高度 ”和“ 形状宽度 ”框中输入所需的大小。
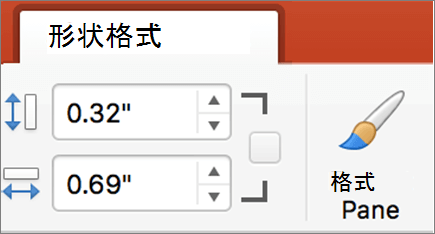
-
-
若要旋转文本框,请单击 旋转手柄 ,然后将文本框拖动到所需的旋转程度。
提示: 若要精确旋转,请在“ 格式 ”选项卡上的“ 排列” 组中,单击“ 旋转”,然后单击所需的旋转选项。
-
删除文本框
在图表上,单击要删除的文本框的边框,然后按 DELETE。







