创建图表后,可能需要向图表添加其他数据系列。 数据系列是在工作表中输入并绘制在图表中的一行或一列数字,例如季度业务利润列表。
Office 中的图表始终与基于 Excel 的工作表相关联,即使在其他程序中创建了图表,例如Word也是如此。 如果图表与用于创建它的数据位于同一工作表上(也被称为源数据),你可以快速拖动工作表中的任何新数据以将其添加到图表中。 如果图表位于单独的工作表上,则需要使用 “选择数据源 ”对话框添加数据系列。
注意: 如果要查找有关添加或更改图表图例的信息,请参阅 向图表添加图例。
向同一工作表上的图表添加数据系列
-
在包含图表数据的工作表上,在图表现有源数据旁边或下方的单元格中,输入要添加的新数据系列。
在此示例中,我们有一个图表显示 2013 年和 2014 年季度销售数据,并且刚刚向工作表添加了 2015 年的新数据系列。 请注意,图表尚未显示 2015 年数据系列。
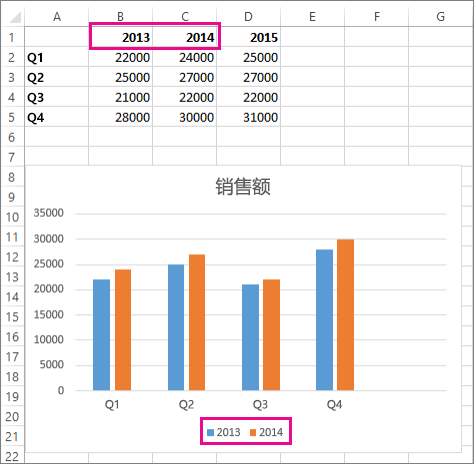
-
单击图表中的任意位置。
当前显示的源数据在工作表上处于选中状态,显示大小控点。
可以看到,未选择 2015 数据系列。
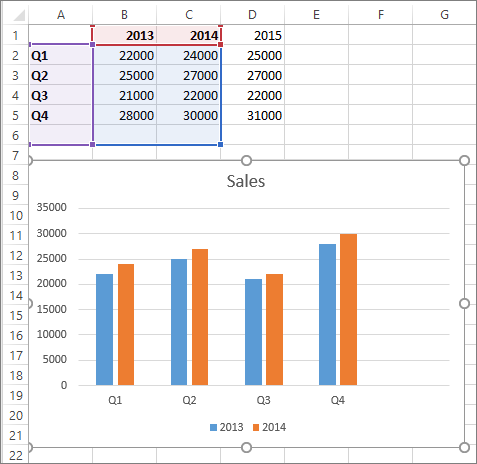
-
在工作表中,拖动尺寸控点以包含新的数据。
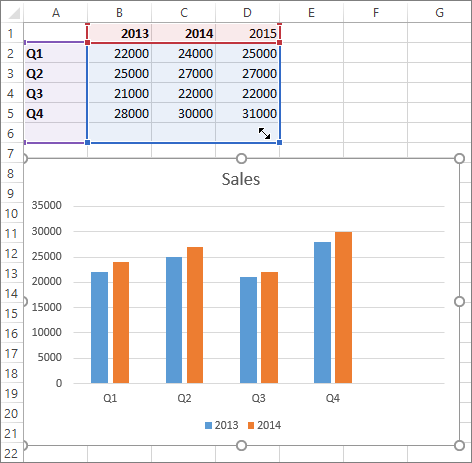
图表将自动更新并显示添加的新数据系列。
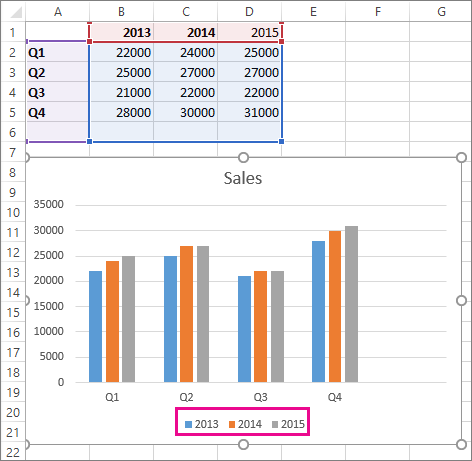
注意: 如果只想在不更改数据) 的情况下显示或隐藏图表 (中显示的单个数据系列,请参阅:
将数据系列添加到单独的图表工作表上的图表
如果图表位于单独的工作表上,则拖动可能不是添加新数据系列的最佳方式。 在这种情况下,您可以在“选择数据源”对话框中为图表输入新的数据。
-
在包含图表数据的工作表上,在图表现有源数据旁边或下方的单元格中,输入要添加的新数据系列。
-
单击包含图表的工作表。
-
右键单击该图表,然后选择“选择数据”。
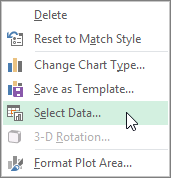
“ 选择数据源 ”对话框显示在包含图表源数据的工作表上。
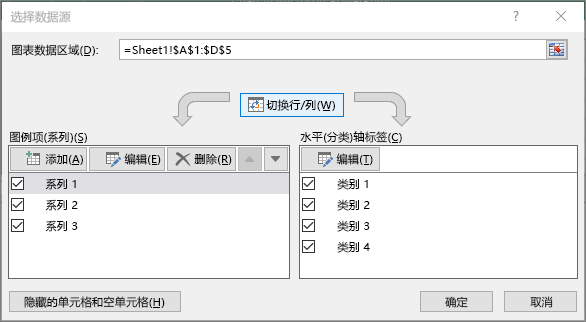
-
使对话框保持打开状态,在工作表中单击,然后单击并拖动以选择要用于图表的所有数据,包括新的数据系列。
新的数据系列将显示在“选择数据源”对话框中的“图例项 (系列) 下。
-
单击“确定”以关闭对话框并返回到图表工作表。
注意: 如果只想在不更改数据) 的情况下显示或隐藏图表 (中显示的单个数据系列,请参阅:
另请参阅
创建图表之后,您可以将其他数据系列添加到您要在图表中包括的工作表中。 如果图表与用于创建它的数据位于同一工作表上(也被称为源数据),您可以快速拖动工作表中的任何新数据以将其添加到图表中。
-
在工作表中紧邻图表源数据或其下方的单元格中,输入要添加的新数据系列。
-
单击图表中的任意位置。
在显示尺寸控点的工作表中,源数据已选定。
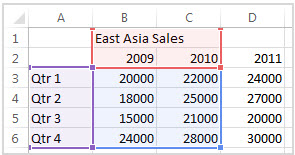
-
在工作表中,拖动尺寸控点以包含新的数据。
图表将自动更新并显示添加的新数据系列。
如果图表在单独的图表工作表中,拖动可能不是添加新数据系列的最佳方式。 在这种情况下,你可以在“选择数据”对话框中为图表输入新的数据。
向图表工作表中的图表添加数据系列
-
在工作表中紧邻图表源数据或其下方的单元格中,键入要添加的新数据和标签。
-
单击图表工作表 (只包含要更新) 图表的单独工作表。
-
在“图表设计”选项卡上,单击“选择数据”。

“选择数据源”对话框将显示在具有图表源数据的工作表上。
-
保持该对话框的打开状态,单击工作表,然后选择要用于图表的所有数据,包括新的数据系列。
新的数据系列显示在“图例项(系列)”下。
-
单击“确定”以关闭对话框并返回到图表工作表。







