内容类型是一种对要使用列捕获的列表项或文档进行分组的方式。 例如,如果您有一个 "订单" 内容类型,则可能包括 "帐号"、"项目编号"、"日期" 和 "项目经理"。 你可以通过添加所需类型的列自定义内容类型。 你可以将相应的内容类型添加到列表或库,并获取一组列,而不是单独创建或添加每个列。 在同一列表或库中可以有多个内容类型,并创建视图以查看不同类型的项目和文档。
当你可以在网站级别或列表或库级别创建内容类型时,其优点是为顶级网站下的所有网站和子网站共享这些内容类型。 这有助于对列进行标准化并最大程度地减少错误。 缺点是他们需要管理员权限才能创建,并且必须更仔细地进行规划。 列表或库级别的内容类型可以快速创建,但对其所在的库是唯一的。
向内容类型添加栏
若要向内容类型添加列,请按照下列步骤操作:
警告: 如果显示的内容类型不是超链接或无法选中,则表示该网站从其他网站继承其内容类型。 若要向内容类型添加列,必须在其他网站上更改。
向网站内容类型添加栏
-
通过添加列转到要更改网站内容类型的网站。
-
单击 "设置"

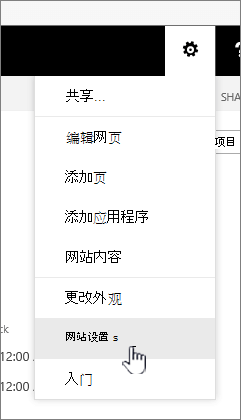
-
在“Web 设计器库”下,选择“网站内容类型”。
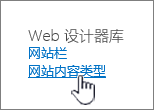
-
单击要向其中添加列的内容类型的名称。
-
在“栏”下,单击“从现有网站栏添加”。
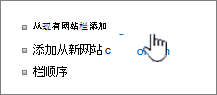
-
在 "选择栏" 部分的 "选择列来源" 下,单击箭头以选择要从中添加列的组。
-
在 "可用列" 下,单击要添加的列,然后单击 "添加" 将列移动到 "要添加的列" 列表。
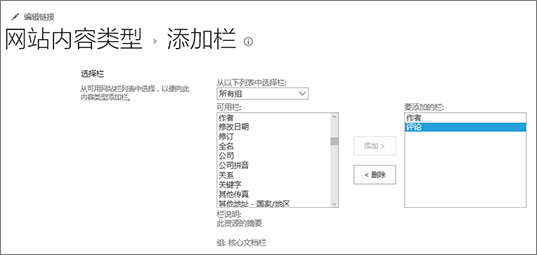
-
在 "更新列表和网站内容类型" 部分中的 "更新从该类型继承的所有内容类型? " 下,如果要更新从该网站内容类型继承的所有内容类型,请选中"是" 。 如果您不想更新从此网站继承的内容类型,请检查 "否"。
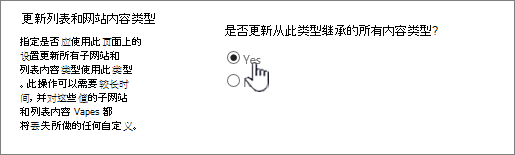
向列表或库内容类型添加栏
-
通过添加列,转到要更改内容类型的列表或库。
-
请执行下列操作之一:
-
如果正在使用列表,请单击 "列表" 选项卡,然后单击 "列表设置"。
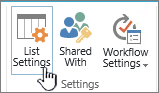
-
如果你正在使用库,请单击 "库" 选项卡,然后单击 "库设置"。
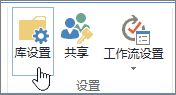
-
-
在 "内容类型" 下,单击要向其中添加列的内容类型的名称。
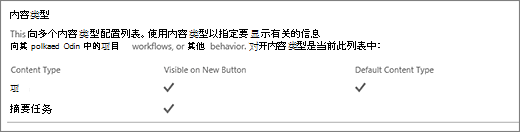
-
在 "栏" 下,单击 "从现有网站添加" 或 "列表栏"。

-
在 "选择栏" 部分的 "选择列来源" 下,单击箭头以选择要从中添加列的组。
-
在 "可用列" 下,单击要添加的列,然后单击 "添加" 将列移动到 "要添加的列" 列表。
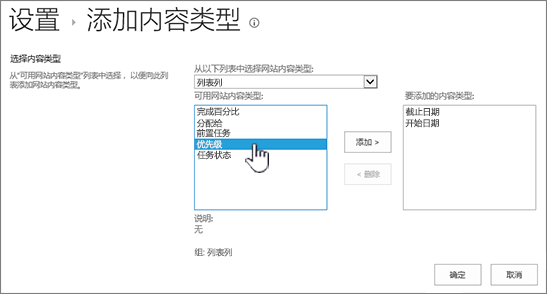
-
单击“确定”。
更改列顺序
若要更改内容类型的列顺序,请按照下列步骤操作。
-
转到要更改列顺序的网站。
-
单击 "设置"

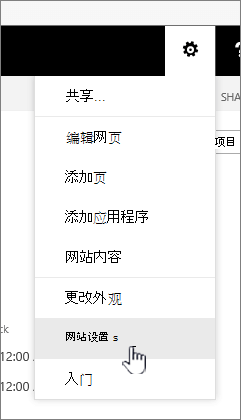
-
在“Web 设计器库”下,选择“网站内容类型”。
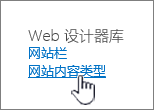
-
在 "网站内容类型" 下,单击要更改列顺序的内容类型的名称。
-
在 "列" 下,单击 "列顺序"。

-
在 "栏顺序" 部分中,单击要在 "距离顶部的位置" 列中重新排序的列旁边的箭头,然后选择所需的订单编号。
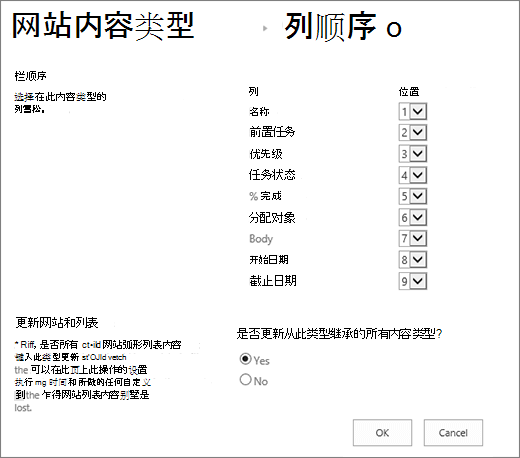
-
在 "更新列表和网站内容类型" 部分中的 "更新从该类型继承的所有内容类型? " 下,如果要更新从该网站内容类型继承的所有内容类型,请选中"是" 。 如果您不想更新从此网站继承的内容类型,请检查 "否"。
-
单击“确定”。
-
转到要更改列顺序的列表或库。
-
请执行下列操作之一:
-
如果正在使用列表,请单击 "列表" 选项卡,然后单击 "列表设置"。
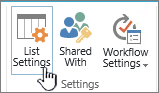
-
如果你正在使用库,请单击 "库" 选项卡,然后单击 "库设置"。
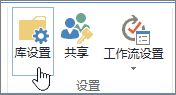
-
-
在 "内容类型" 下,单击要更改的内容类型的名称。
-
在 "列" 下,单击 "列顺序"。
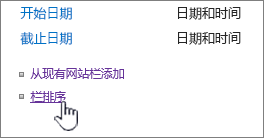
-
在 "栏顺序" 部分中,单击要在 "距离顶部的位置" 列中重新排序的列旁边的箭头,然后选择所需的订单编号。
-
在 "更新列表和网站内容类型" 部分中的 "更新从该类型继承的所有内容类型? " 下,如果要更新从该网站内容类型继承的所有内容类型,请选中"是" 。 如果您不想更新从此网站继承的内容类型,请检查 "否"。
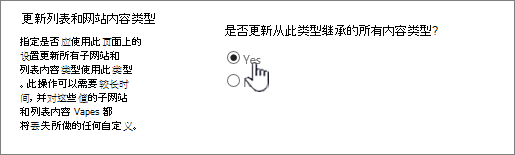
-
单击“确定”。
将列设置为必需、可选或隐藏
若要使列成为必需、可选或隐藏的列,请按照以下步骤操作。
-
通过添加列转到要更改网站内容类型的网站。
-
单击 "设置"

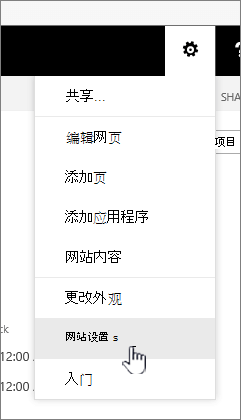
-
在“Web 设计器库”下,选择“网站内容类型”。
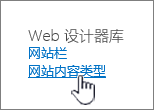
-
在 "栏" 下,单击要使其成为必需的栏的名称、"可选" 或 "隐藏"。
-
在 "栏设置" 部分中,执行下列操作之一:
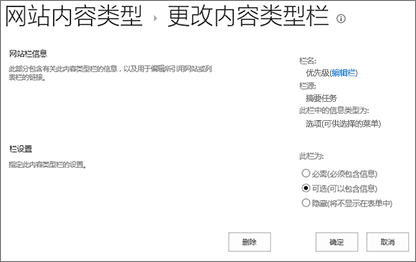
-
若要要求用户指定栏的信息,请单击 "必需"。
-
若要使其对指定列信息的用户可选,请单击 "可选"。
-
若要隐藏某个列以使其不出现在任何内容类型的表单中,请单击 "隐藏"。
-
-
单击“确定”。
-
通过添加列,转到要更改内容类型的列表或库。
-
请执行下列操作之一:
-
如果正在使用列表,请单击 "列表" 选项卡,然后单击 "列表设置"。
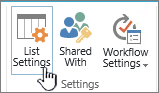
-
如果你正在使用库,请单击 "库" 选项卡,然后单击 "库设置"。
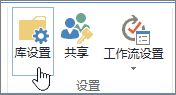
-
-
在 "内容类型" 下,单击要更改的内容类型的名称。 如果未显示内容类型,请单击 "高级设置",然后在 "允许管理内容类型" 下单击"是",然后单击"确定"。
-
在 "栏" 下,单击要使其成为必需的栏的名称、"可选" 或 "隐藏"。
-
在 "栏设置" 部分中,执行下列操作之一:
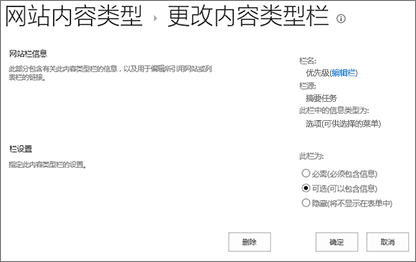
-
若要要求用户指定栏的信息,请单击 "必需"。
-
若要使其对指定列信息的用户可选,请单击 "可选"。
-
若要隐藏某个列以使其不出现在任何内容类型的表单中,请单击 "隐藏"。
-
-
单击“确定”。
在列表或库中添加和使用内容类型
若要向列表或库添加内容类型,请参阅向列表或库添加内容类型。
若要查看内容类型中的列,请创建新视图或更新默认视图。 有关详细信息,请参阅创建、更改或删除列表或库的视图。
我们将认真倾听
本文是否有帮助? 是否缺少内容? 如果是这样,请让我们知道本页底部的令人困惑或遗漏的内容。 请包含您的 SharePoint 、操作系统和浏览器的版本。 我们将根据你的反馈确认是否属实,添加信息并更新本文。







