通过 Microsoft 365 中的 SharePoint,你可以为多媒体内容轻松添加可选文字(也称为替换文字)。 替换文字是完整文档辅助功能的基础之一。 它可以帮助有视觉障碍的用户了解图像、屏幕截图、图表、视频等的内容。 有听力障碍的用户可通过文字转述了解视频或音频文件中的内容。
本主题内容
为图片添加替换文字
当使用照片、图像、剪贴画或音频时,你有责任尊重版权。 对于图像,必应中的许可证筛选器可提供帮助。
-
若要打开“编辑”功能区并进入“编辑”模式,请在要编辑的页面上选择“编辑”链接。
-
将焦点置于要显示图片的位置。
-
若要打开“上传图像”对话框,请从“插入”选项卡打开“图片”组,然后选择“从计算机”。
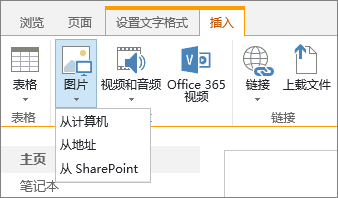
提示: 若要通过粘贴图像 URL 插入来自 Internet 的图片,请选择“从网络地址”。 若要插入来自 Microsoft 365 中的 SharePoint 网站的图像,请选择“从 SharePoint”。
-
选择你的文件,在 Microsoft 365 中的 SharePoint 网站上选择目标文件夹(默认选项是“网站资产”文件夹),并包含有关该图像版本的注释(若有)。
-
若要插入图片并激活“图像”选项卡,请选择“确定”。

提示: 仅当选择图片后才显示“图像”选项卡。
-
在“图像”选项卡上移至“替换文字”框,然后输入图像的可选文字。
-
完成后,单击“保存”。
辅助功能提示
-
替换文字应简短而具描述性。
-
优秀的替换文字可让听者了解图片重要的原因。
有关替换文字的详细信息(包括更多详细信息的示例和链接),请访问WebAIM Alternative Text(WebAIM 可选文字)页面。
在媒体 Web 部件中添加视频
向页面添加视频时,请务必为该内容添加字幕和音频说明。 字幕可让有听力障碍的用户了解视频内容,还可为观看视频的非母语用户提供协助。
若要为有听觉障碍的用户提供录音,请创建转述并与音频文件同时提供。
-
若要打开“编辑”功能区并进入“编辑”模式,请在你想要显示视频的页面上选择“编辑”链接。
-
将焦点置于要显示视频的位置。
-
若要打开“上传媒体”对话框,请从“插入”选项卡打开“视频和音频”组,然后选择“从计算机”。

提示: 若要插入来自 Internet 的文件,请选择“从网络地址”并粘贴 URL。 若要插入来自 Microsoft 365 中的 SharePoint 网站的音频或视频,请选择“从 SharePoint”。 若要添加来自网站(如 YouTube 或 Vimeo)的嵌入代码,请选择“嵌入”。
-
选择你的文件,在 Microsoft 365 中的 SharePoint 网站上选择目标文件夹(默认选项是“网站资产”文件夹),并包含有关该文件版本的适当注释(若有)。
-
若要将视频插入“媒体部件”组件并激活“媒体”和“Web 部件”选项卡,请选择“确定”。
提示: 仅当选中媒体文件时才显示“媒体”选项卡。
-
打开“Web 部件”选项卡,然后选择“Web 部件属性”。 “媒体 Web 部件属性”窗格随即出现。
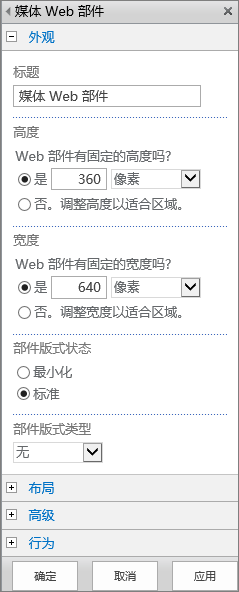
-
在“标题”框中键入标题。
-
向下滚动,并打开“高级”面板。
-
在“说明”框中,键入音频或视频文件的简要说明。
-
若要将所做的更改应用于媒体 Web 部件,请向下滚动到末尾,然后选择“应用”。
-
完成后,选择“保存”以将更改保存到此页。
在页面中添加音频文件
以下说明将让你了解如何将更精简的控件条放入网页。 此控件条最适合音频文件(如播客),完整媒体 Web 部件对其来说过大。
-
将音频文件和转述文件上传到“网站资产”文件夹。
-
若要打开“设置”菜单,在右上角选择“设置”图标。
-
选择“网站内容”链接。
-
转到“网站资产”文件夹。
-
将音频文件和转述文件拖入该文件夹。
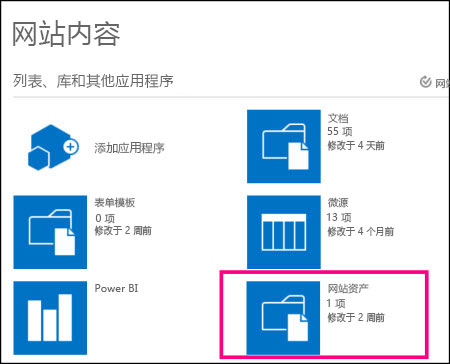
-
获取文件的 URL。 若要打开文件操作菜单,请选择文件名旁的省略号。 将链接从操作菜单复制并粘贴到另一个文件。 稍后,音频嵌入代码中将需要此链接。
-
-
若要打开“编辑”功能区并进入“编辑”模式,请在你想要显示视频的页面上选择“编辑”链接。
-
将焦点置于要显示视频的位置。
-
若要打开“嵌入”对话框,请从“插入”选项卡打开“视频和音频”组,然后选择“嵌入”。
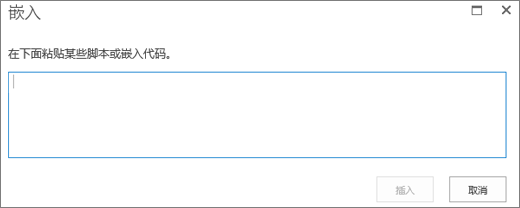
-
将嵌入代码粘贴到字段中,将音频文件的 URL 置于“src=”后、引号之间一并粘贴。
<audio src="your-audio-file-URL-here.mp3"controls="controls"></audio>
此代码将在页面上放置媒体控件条。 用户可使用该控件条开始和停止播放。
提示: 如果嵌入代码的格式不正确或指向不存在的文件位置,“插入”按钮将不处于活动状态。
-
完成操作后,选择“插入”将你的音频控件置于页面上。 嵌入音频控件外观如下所示:
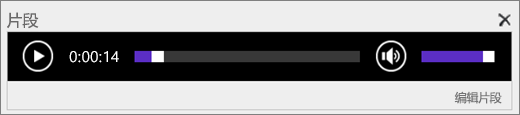
-
将焦点置于音频控件代码段的末尾并转到下一行,按 Enter。
-
将链接插入音频转述文件。
-
若要打开“选择资产”对话框,请从“插入”选项卡选择“链接”然后选择“从 SharePoint”。
-
选择音频转述文件,然后按“插入”。 这将插入超链接,并将文件名作为链接的文本。
-
将焦点置于该链接中文件名的最后一个字符之前。 缓慢退格,删除文件名中第一个和最后一个字符以外的所有字符。
提示: 这将使链接保持不变,并将光标准确保持在所需位置,以便你更改链接的文本。
-
为链接键入所需文本。 例如,对于音频转述,可键入“查看音频转述”。
-
删除文件名中的其余字符。
-
-
完成后,在页面顶部单击“保存”以保存所有更改。
相关信息
用于在 SharePoint Online 中创建可访问网站的资源
Keyboard shortcuts in SharePoint Online(SharePoint Online 中的键盘快捷方式)
通过 SharePoint,你可以为多媒体内容轻松添加可选文字(也称为替换文字)。 替换文字是完整文档辅助功能的基础之一。 它可以帮助有视觉障碍的用户了解图像、屏幕截图、图表、视频等的内容。 有听力障碍的用户可通过文字转述了解视频或音频文件中的内容。
在本主题中
添加图片和替换文字
当使用照片、图像、剪贴画或音频时,你有责任尊重版权。 对于图像,必应中的许可证筛选器可提供帮助。
对于 SharePoint 网站页面,请完成以下步骤:
-
为了能够在想要编辑的页面中添加内容,请选择“编辑”链接。
-
选择“添加新 Web 部件”按钮。
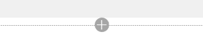
-
从选择菜单中选择“图像” web 部件。
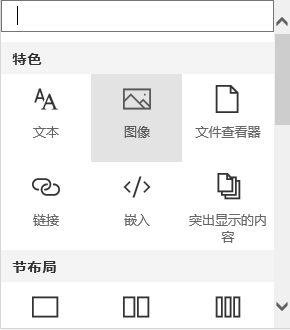
-
从文件位置列表中选择文件的位置。
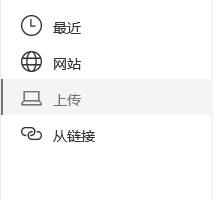
-
选择文件,然后选择“打开”。
-
若要为图像添加替换文字,选择“编辑 Web 部件”链接。
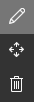
-
在“可选文字”框中输入替换文字。
-
选择“X”,保存替换文字。
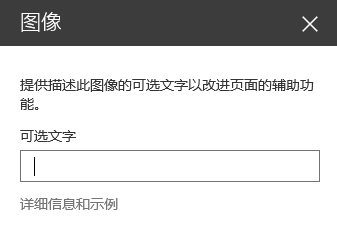
辅助功能提示
-
替换文字应简短而具描述性。
-
优秀的替换文字可让听者了解图片重要的原因。
有关替换文字的详细信息(包括更多详细信息的示例和链接),请访问 WebAIM 可选文字页面。
在 SharePoint 页面中添加视频
向页面添加视频时,请务必为该内容添加字幕和音频说明。 字幕可让有听力障碍的用户了解视频内容,还可为观看视频的非母语用户提供协助。
-
为了能够在想要编辑的页面中添加内容,请选择“编辑”链接。
-
选择“添加新 Web 部件”按钮。
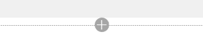
-
选择“嵌入”。
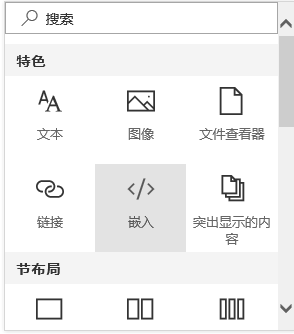
-
输入要显示的视频的 URL 或嵌入代码。
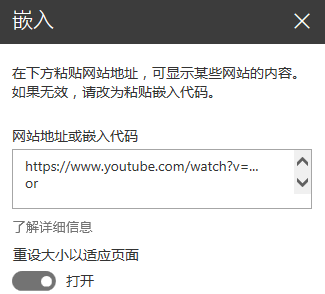
注意: 对于 YouTube 视频,请在嵌入代码中的视频地址信息后添上后面的字符串:&cc_load_policy=1(例如,<iframe width="560" height="315" src="https://www.youtube.com/embed/7XocqGYt4J4&cc_load_policy=1" frameborder="0" allowfullscreen></iframe>)。
-
选择“X”,保存插入的视频。
-
若要从“SharePoint 新式体验”上的站点资产集合中添加视频,请在“Web 部件”菜单中选择“Office 365 视频”。
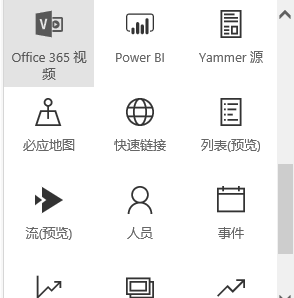
-
选择“添加视频”。
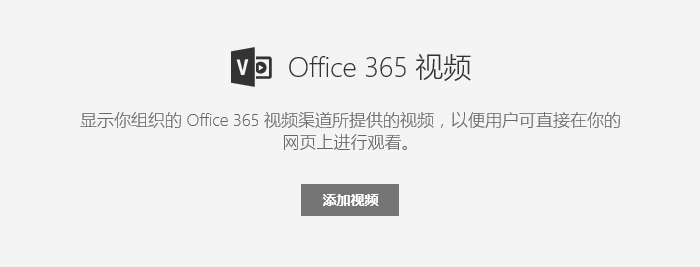
-
输入要在页面中显示的 Office 365 视频的 URL。
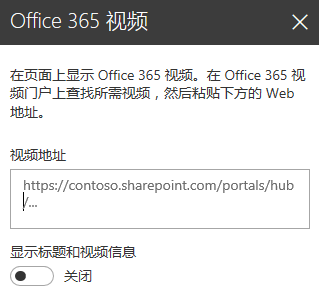
-
输入地址后,选择“X”,将视频保存到页面。
注意: 此处只能选择 SharePoint 网站集中的视频。 必须嵌入如 YouTube 或 Vimeo 视频等外部项。
-
完成后,选择“保存并关闭”或“发布”,将更改保存到此页。
另请参阅
用于在 SharePoint Online 中创建可访问网站的资源
Keyboard shortcuts in SharePoint Online(SharePoint Online 中的键盘快捷方式)







