|
重要提示 已从下一版本的 SharePoint 中删除 Access Services 2010 和 Access Services 2013。 建议不要创建新的 web 应用,可将现有应用迁移到替代平台,如Microsoft Power App。 可以与 Dataverse 共享 Access 数据。Dataverse 是一种云数据库,可在其上构建面向 Web、手机或平板电脑的 Power Platform 应用、自动化工作流、虚拟代理等。 有关详细信息,请参阅 入门:将 Access 数据迁移到 Dataverse。 |
使用查阅字段在一个表中查找(“查阅”)可在另一个表中使用的值。 查阅字段可为下拉列表提供值,并使你能更轻松地在字段中输入数据。 例如,假如你需要一个包含美国 50 个州的列表,以便用户可从列表中选择相应的州,而无需键入州名称。 你可以使用 Access 中的查阅向导为州名称设置查阅字段。
本文内容
创建查阅字段
在继续之前,如果你使用过数据库模板来创建应用,或通过使用模板添加过表,Access 可能已经在表之间创建了某些查阅关系。 若要检查是否有查阅字段,请在 Access 的设计视图中打开一个表,并查看“数据类型”列中是否有“查阅”数据类型。
若要为 Access Web 应用使用查阅向导,请执行以下操作:
-
在 Access 桌面程序的设计视图中打开表。
-
在字段列表的第一个空行中,键入新的查阅字段的名称,然后在“数据类型”列中选择“查阅”。 这将启动查阅向导。
重要: 在 Access Web 应用中,你需要添加新字段,并立即将其设置为使用“查阅”数据类型。 如果尝试将现有字段更改为“查阅”数据类型,你将无法保存对表结构的更改 – 即使该字段从未包含任何值也是如此。 此限制仅适用于 Web 应用。
-
单击“我希望查阅字段从另一个表或查询中获取值”。
-
选择要用作数据源的表或查询。
-
在“希望在查阅中显示哪个值?”列表中,选择要用于查阅数据的字段或查询。
-
在“是否希望对查阅中的项目进行排序?”列表中选择值的排序方式。
-
选择一个选项来处理删除表中的记录时所发生的情况。
注意: “如果存在对应记录则阻止删除…”选项通常是最佳选择,因为它可帮助保持数据完整性。 请谨慎使用其他选项。
-
单击“确定”并保存表。
了解有关 Access 应用的数据类型的更多信息。
创建值列表字段
你可以创建值列表,而不是使用现有字段或查询作为来源。
-
在 Access 桌面程序的设计视图中打开表。
重要: 在 Web 应用中,你需要使用新字段。 如果将字段的数据类型更改为“查阅”,你将无法保存对表结构的更改,即使该字段从未包含任何值也是如此。
-
添加一个新字段,并选择“查阅” 作为数据类型。 这将启动查阅向导。
-
单击“自行键入所需的值”框。
-
每行输入一个值,然后单击“确定”。
比较组合框和记忆式键入控件
在以下视图中:
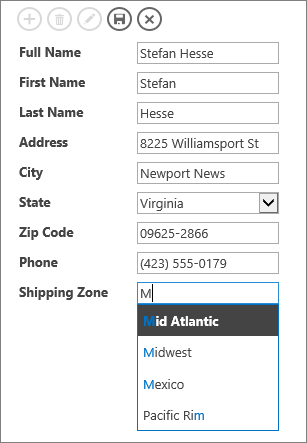
-
“Shipping Zone”(送货区域)字段使用记忆式键入控件。 在你开始键入某个区域的首字母或前几个字母时,将会跳转到列表中的第一个匹配项。 当用户已经知道他们所查找的内容,并且不想滚动浏览很长的列表时,请使用记忆式键入控件。 有关详细信息,请参阅向视图中添加记忆式键入控件。
-
“State”(省/市/自治区)字段使用组合框控件。 单击向下箭头可查找完整值列表。 当用户需要立即查看列表中的所有选项时,请使用组合框。 有关详细信息,请参阅向视图中添加组合框。







