你可以将工作簿发布到 Microsoft SharePoint 库,以便用户可以在 Web 浏览器中查看或编辑它,而无需在其计算机上安装 Excel。 发布实际上与保存相同,但具有一些内置选项允许你控制哪些人在浏览器中打开工作簿可以看到什么内容。
如果在组织范围内采用将工作簿保存或发布到中央 SharePoint 网站的做法,则可帮助确保在通过电子邮件发送相同工作簿时不会在您的组织内部出现大量略微不同的版本。
通过设置一些发布选项,您可以强调工作簿的特定部分(如图表),或避免在浏览器中查看其他部分。 例如,您可以显示一个图表,但不显示其基础数据。 或者,您可以仅向需要查看的用户显示特定工作表,而隐藏其他工作表。
本文介绍如何从 Excel for Windows 发布工作簿,但不介绍如何将工作簿或工作簿数据连接到 SharePoint 页面上的 Excel Web Access Web 部件。
在将工作簿发布到 SharePoint 网站时,整个工作簿会保存到 SharePoint。 具有所需 SharePoint 权限的用户可以在浏览器或 Excel 桌面程序中查看和使用整个工作簿。
如果在 SharePoint 上部署了 Office 网页版,则在浏览器中查看和处理数据的方法与在 Excel 桌面程序中处理数据的方法非常相似。 事实上,与 Excel 桌面程序不同的是,多个用户可以同时在浏览器网格中编辑工作簿。 当你在浏览器查看工作簿时,如果看到“在 Excel Online 中编辑”按钮,则你将知道 Office 网页版 准备就绪可供使用。
准备工作簿
在发布工作簿之前,您可以仅选择希望在浏览器中可见的工作表或项目。 但请注意,虽然您可以限制在此模式下可查看的内容,但工作簿的全部内容仍将被保存到 SharePoint 服务器。
如果您要将整个工作表作为除图表或数据透视表等其他项目以外的项目包括在内,请将整个工作表定义为命名区域。 选择整个工作表,然后定义一个命名区域。 然后,此命名区域将在您准备好发布时 在“发布选项”对话框中 显示为可用项目。
要让用户在一个单元格中输入值以在另一个单元格中使用公式,请在发布工作簿之前在 Excel 中将该单元格设置为已定义名称。 然后,你就可以在“浏览器视图选项”对话框中的“参数”选项卡上将该已定义名称添加为参数。
例如,下面显示单元格 D2,具有已定义名称“利率”。 在浏览器中,某一用户已在“参数”窗格的“利率”框中输入了一个值 5.625,然后单击“应用”。 此时,该值将出现在单元格 D2 中,A2 中的公式将使用 D2 中的值。 该公式的结果将被重新计算,并在 A2 中显示为:$1,151.31。
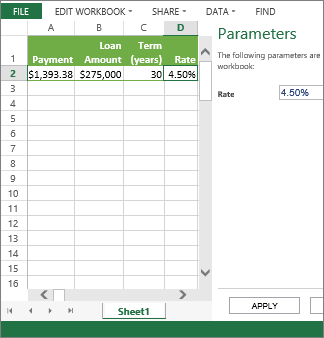
注意: 如果您为 Excel 表格创建切片器,并为包含表格和切片器的单元格区域定义名称,则如果您发布定义的区域,将无法使用切片器来在浏览器中筛选表格。 如果您发布表格或整个工作表或其工作簿,则切片器将按预期在浏览器中工作。
发布工作簿
-
在“文件”选项卡中,单击“另存为”,然后单击“SharePoint”。
-
如果你在“当前”、“最近”或“更早”下看到 SharePoint 文件夹,请单击所需的文件夹。
将显示“另存为”对话框。
否则,请单击“ 浏览”,输入 SharePoint 网站的 Web 地址,然后浏览到要在其中发布工作簿的文件夹。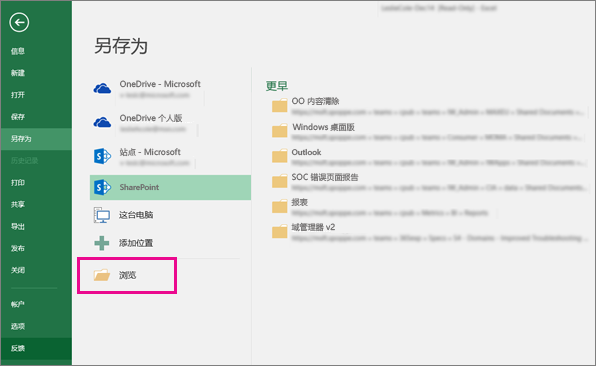
-
若要从工作簿中选择要发布的单个工作表或项目,请单击“浏览器视图选项”。
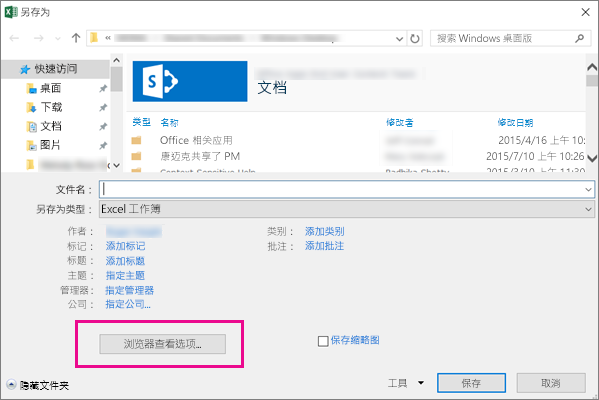
你将看到一个“显示”选项卡和一个“参数”选项卡。
-
如果只是要发布整个工作簿,请单击“保存”。 否则,请执行下列操作之一:
-
若要在浏览器中显示整个工作簿,请在“显示”选项卡上,在列表框中选择“整个工作簿”。
-
若要在浏览器中仅显示特定工作表,请在“显示”选项卡上,在列表框中选择“工作表”,然后取消选中不希望在浏览器中隐藏的工作表所对应的复选框。
默认情况下,将选中所有工作表。 若要在取消选中一些复选框后快速使所有工作表再次可供查看,请选择“全部工作表”复选框。
-
若要在浏览器中仅显示特定项目(如命名区域、图表、表格或数据透视表),请在“显示”选项卡上,在列表框中选择“工作簿中的项目”,然后选中要显示的项目所对应的复选框。
-
在“参数”选项卡上,添加你要在用户在浏览器中查看工作簿时用于指定可编辑的单元格的任何已定义名称,然后单击“确定”。
-
-
保存工作簿。
注意:
-
如果选择的项目同名(例如一个图表及其基础数据表),则只能在浏览器中使用其中一个项目。 若要显示所有项目,请确保工作簿中的每个项目都具有唯一名称。
-
您可以在“设计”选项卡上的“属性”组中重命名表,在“选项”选项卡上的“数据透视表”组中重命名数据透视表,在“布局”选项卡上的“属性”组中重命名图表或数据透视图。 在“公式”选项卡上的“已定义名称”组中重命名命名区域等重复项目。
如果在 SharePoint 上部署了 Office 网页版,则在浏览器中查看和处理数据的方法与在 Excel 桌面程序中处理数据的方法非常相似。 事实上,与 Excel 桌面程序不同的是,多个用户可以同时在浏览器网格中编辑工作簿。 当你在浏览器查看工作簿时,如果看到“在 Excel Online 中编辑”按钮,则你将知道 Office 网页版 准备就绪可供使用。
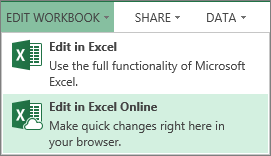
有关详细信息,请参阅在 Excel 中使用工作簿与Excel Services之间的差异一文。
准备工作簿
在发布工作簿之前,您可以仅选择希望在浏览器中可见的工作表或项目。 但请注意,虽然您可以限制在此模式下可查看的内容,但工作簿的全部内容仍将被保存到 SharePoint 服务器。
如果您要将整个工作表作为除图表或数据透视表等其他项目以外的项目包括在内,请将整个工作表定义为命名区域。 选择整个工作表,然后定义一个命名区域。 然后,此命名区域将在您准备好发布时 在“发布选项”对话框中 显示为可用项目。
要让用户在一个单元格中输入值以在另一个单元格中使用公式,请在发布工作簿之前在 Excel 中将该单元格设置为已定义名称。 然后,你就可以在“浏览器视图选项”对话框中的“参数”选项卡上将该已定义名称添加为参数。
例如,下面显示单元格 D2,具有已定义名称“利率”。 在浏览器中,用户在“ 参数 ”窗格的框中输入值 5.625,然后单击“ 应用”。 此时,该值将出现在单元格 D2 中,A2 中的公式将使用 D2 中的值。 该公式的结果将被重新计算,并在 A2 中显示为:$1,151.31。
有关如何定义范围的信息,请参阅 Excel 帮助。
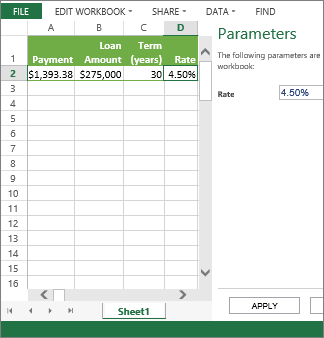
注意: 如果您为 Excel 表格创建切片器,并为包含表格和切片器的单元格区域定义名称,则如果您发布定义的区域,将无法使用切片器来在浏览器中筛选表格。 如果您发布表格或整个工作表或其工作簿,则切片器将按预期在浏览器中工作。
发布工作簿
-
单击“ 文件 ”> 另存为SharePoint >。
-
如果在“当前文件夹”或“最近使用的文件夹”下看到 SharePoint 文件夹,请单击所需的文件夹。 否则,请单击“ 浏览 ”并输入 SharePoint 网站的 Web 地址。 然后,浏览到要在其中发布工作簿的文件夹。 将显示“另存为”对话框。
-
若要从工作簿中选择要发布的单个工作表或项目,请单击“浏览器视图选项”。 你将看到“ 显示 ”选项卡和“ 参数 ”选项卡。 如果只是要发布整个工作簿,请单击“保存”。 否则,请执行下列操作之一:
-
若要在浏览器中显示整个工作簿,请在“显示”选项卡上,在列表框中选择“整个工作簿”。
-
若要在浏览器中仅显示特定工作表,请在“ 显示 ”选项卡上选择列表框中的“ 工作表 ”,然后取消选中不希望在浏览器中隐藏的工作表的框。
默认情况下,将选中所有工作表。 若要在取消选中某些框后再次快速查看所有工作表,请选择“所有工作表检查”框。
-
若要在浏览器 (仅显示特定项目,例如命名区域、图表、表或数据透视表) ,请在“显示”选项卡上,在列表框中选择“工作簿中的项目”,然后检查要显示的项框。
-
在“ 参数 ”选项卡上,添加要用于指定当用户在浏览器中查看工作簿时可编辑的单元格的任何已定义名称。 然后单击“ 确定” 关闭对话框。
-
-
保存工作簿。
注意:
-
如果选择的项目同名(例如一个图表及其基础数据表),则只能在浏览器中使用其中一个项目。 若要显示所有项目,请确保工作簿中的每个项目都具有唯一名称。
-
如果选择的项目同名(例如一个图表及其基础数据表),则只能在浏览器中使用其中一个项目。 若要显示所有项目,请确保工作簿中的每个项目都具有唯一名称。
-
您可以在“设计”选项卡上的“属性”组中重命名表,在“选项”选项卡上的“数据透视表”组中重命名数据透视表,在“布局”选项卡上的“属性”组中重命名图表或数据透视图。 在“公式”选项卡上的“已定义名称”组中重命名命名区域等重复项目。
-
您可以在“设计”选项卡上的“属性”组中重命名表,在“选项”选项卡上的“数据透视表”组中重命名数据透视表,在“布局”选项卡上的“属性”组中重命名图表或数据透视图。 在“公式”选项卡上的“已定义名称”组中重命名命名区域等重复项目。







