可以通过压缩媒体文件来提高播放性能并节省磁盘空间。
(此功能在 PowerPoint for Windows 中可用,但在 PowerPoint for Mac 或PowerPoint 网页版.) 上不可用
-
打开包含音频或视频文件的演示文稿。
-
在“ 文件 ”选项卡上,选择“ 信息”,然后在“ 多媒体 ”部分中,选择“ 压缩媒体”*。
* 嵌入字幕和备用音轨在此压缩过程中丢失。
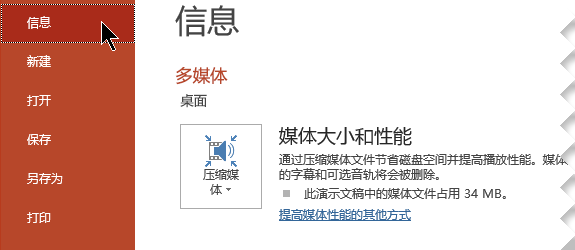
-
若要指定视频的质量(视频质量进而决定视频的大小),请选择下列选项之一:
-
全高清 (1080p) 节省磁盘空间,同时保持音频和视频的整体质量。
-
HD (720p) 质量可媲美通过 Internet 传输的媒体。
-
标准 (480p) 在空间有限的情况下(例如,通过电子邮件发送演示文稿时)使用。
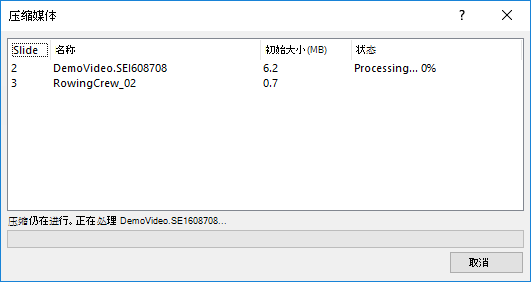
图:正在进行媒体压缩
-
-
打开包含音频或视频文件的演示文稿。
-
在“ 文件 ”选项卡上,选择“ 信息”,然后在“ 媒体大小和性能 ”部分中,选择“ 压缩媒体”*。
* 嵌入字幕和备用音轨在此压缩过程中丢失。
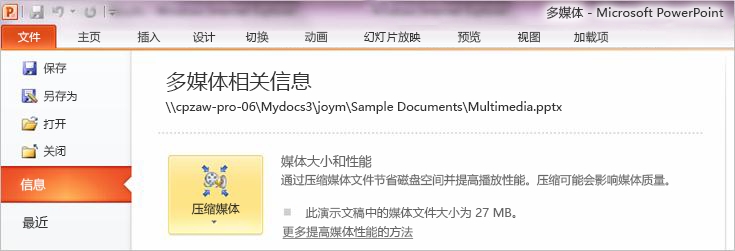
-
若要指定视频的质量(视频质量进而决定视频的大小),请选择下列选项之一:
-
演示文稿质量 节省磁盘空间,同时保持音频和视频的整体质量。
-
Internet 质量 质量可媲美通过 Internet 传输的媒体。
-
低质量 在空间有限的情况下(例如,通过电子邮件发送演示文稿时)使用。

图:正在进行媒体压缩
-
重要: 某些较旧的视频文件格式可能无法在 Windows RT PC 上的 Office 中正确地压缩或导出。 请使用 H.264 和高级音频编码 (AAC) 等 PowerPoint 2013 RT 支持的现代媒体格式。 想知道您正在使用哪个版本的 Office?
请查看以下文章,详细了解 有关改进音频和视频播放和兼容性的提示。







