创建多个日历
除了默认 Microsoft Outlook日历之外,还可以创建其他 Outlook 日历。 例如,你可以为个人约会创建一个日历,独立于工作日历。
注意: 如果“ 新建 Outlook ”选项卡下的步骤不起作用,则可能尚未使用新的 Outlook for Windows。 选择 “经典 Outlook”,然后改为执行这些步骤。
-
在日历中,选择“开始 ”选项卡。
-
在左侧的日历网格下方,选择“

-
在左侧,选择“创建空白日历”。
-
输入新日历的名称。 然后,在 “添加到”下,选择要添加日历的类别。 (类别显示在日历月视图下方的左侧。)
-
选择“保存”。
提示:
-
若要共享日历,请参阅 与其他人共享 Outlook 日历。
-
若要打开共享日历,请转到主页 > 添加日历 > 从目录添加。
-
若要删除日历,请在导航窗格中右键单击日历名称,然后选择“ 删除”。
创建其他日历(通常称为辅助日历)时,可能会向该日历添加事件,并预期这些事件也会影响你的可用性。 但是,当其他人使用日程安排助理查看你的可用性时,不会显示辅助日历事件。 此行为是设计使然。 只有主日历上的事件会影响可用性。
重要: 如果在 Exchange 日历下创建新日历,新日历也将与 Exchange 服务器同步。 但是,如果在新 Exchange 日历中创建会议,对此会议的响应将不会标记出来。
-
在“日历”的“ 文件夹 ”选项卡上的“ 新建 ”组中,单击“ 新建日历”。
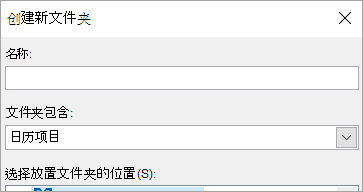
注意: 如果你位于“邮件”、“联系人”、“任务”、“日记”或“便笺”中,请在“文件夹”选项卡上的“新建”组中单击“新建文件夹”。 在 “文件夹包含” 列表中,单击“ 日历项”。
-
在“ 名称 ”框中,键入新日历的名称。
-
在 “选择放置文件夹的位置 ”列表中,单击“ 日历”,然后单击“ 确定”。
新日历将显示在“日历” 导航窗格 中。
若要查看日历,请选择日历的“检查”框。
选择多个检查框后,日历会显示在并排视图中,并且可以切换到日历覆盖视图。 有关详细信息,请参阅 同时查看多个日历。
提示: 若要删除日历,请在导航窗格中右键单击日历名称,然后单击“ 删除日历名称”。







