当您希望创建大量文档时,您可以使用邮件或电子邮件合并,这些文档大部分相同,但包含一些唯一的信息。 例如,可以使用邮件合并创建具有个性化笔记或唯一地址和称呼的单独自定义出版物。 您还可以使用邮件合并创建要自定义的产品公告,然后再发送给特定人员。 出版物的文本始终相同,但每个收件人的姓名和地址不同。
本文内容
选择"邮件合并"或"电子邮件合并"
首先选择是创建用于打印的邮件合并还是用于联机分发的电子邮件合并。
-
单击"邮件"选项卡,然后选择"邮件合并"或"电子邮件合并"。
创建或连接到收件人列表
若要执行邮件合并,需要打开新的或现有的出版物,然后连接到数据源 (包含要包括的唯一信息的文件) 。 数据文件可能包含名称和地址、产品数据或图片的列表。 数据文件可以采用各种格式,包括:
-
Outlook 联系人列表
-
Excel 工作表
-
Word 表格
-
Access 数据库表
-
制表符或逗号分隔列的文本文件,段落返回单独的行
可以连接到现有列表或数据源,也可以创建新的收件人列表。 如果只想使用列表中的某些条目,可以按特定条件筛选列表。 还可以按字母顺序对项目进行排序。
注意: 如果要将图片合并到出版物页面中,数据源必须包含要合并的图片文件的文件名或路径。 不要在数据源中包括实际图片或图像。
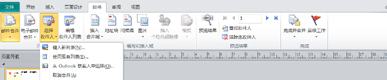
使用现有列表
-
单击"邮件>选择">"使用现有列表"。
默认情况下,Publisher 将数据源存储在" 我的数据源"文件夹中 。 可能需要浏览找到数据源。
-
在"选择数据源"对话框中,单击想要的数据源,然后单击"打开"。
根据选择的数据源类型,可能会显示其他对话框来请求特定信息。 例如,如果数据源是包含多个工作表上的信息的 Excel 工作簿,则需要选择包含您所需的信息的工作表。
从 Outlook 联系人中选择
-
单击"邮件>从Outlook 联系人>选择收件人"。
如果系统提示你选择邮件配置文件,请单击你需要的配置文件,然后单击"确定"。
-
在"选择联系人"对话框中,单击你需要的联系人列表,然后单击"确定"。
文件夹中的所有联系人都将显示在"邮件合并收件人"对话框中,您可以在其中筛选和排序要包括在合并中的收件人列表。
键入新列表
如果没有要连接到的现有列表,可以创建新列表。
-
单击"邮件>选择">"键入新列表"。
-
在 "新建地址列表 "对话框中,在邮件相关的字段中键入第一个条目的信息。
注意: 若要更改默认列,请单击" 自定义 列",然后添加、删除、重命名和重新排序列表中的列。
-
输入完第一个条目的信息后,单击"新建条目"。
-
重复步骤 2 和步骤 3,直到添加完条目,然后单击"确定"。
-
在" 保存地址列表 "对话框中,在"文件名"框中键入地址 列表 的名称,然后保存。
注意: 默认情况下,Publisher 将地址列表保存在" 我的数据源" 文件夹中。 最好将地址列表保留在此处,因为这是 Publisher 查找数据源的默认文件夹。
新列表中所有联系人都将显示在"邮件合并收件人"对话框中,您可以在其中筛选和排序要包括在合并中的收件人列表。
选择收件人
在 "邮件合并收件人 "对话框中,可以选择要包括在合并中的收件人。 选中要包含的收件人旁边的复选框,清除要排除的收件人旁边的复选框。
如果只想使用列表中的某些条目,可以按特定字段或条件筛选列表。 筛选列表后,可以使用复选框来包括和排除记录。
筛选列表中的项目:
-
单击要筛选的项目的列标题旁边的箭头。
-
单击以下任一项:
-
(空白) 显示对应字段为空的所有记录。
-
(显示 ) 字段包含信息的所有记录。
-
(高级) 打开"筛选和排序"对话框,可用于根据多个条件进行筛选。 还可以单击"邮件合并收件人"对话框中"优化收件人"列表下的"筛选",打开"筛选和排序"对话框。
-
若要快速选择或清除所有项目,请选中或清除复选框列标题。
提示: 如果数据源包含共享相同信息的记录,并且列中有十个或更少唯一值,可以按特定信息进行筛选。 例如,如果有多个地址将澳大利亚列出为国家/地区,可以筛选 澳大利亚。
" 邮件合并收件人 "对话框仅显示指定的记录。 若要再次显示所有记录,请单击" (") 。
-
如果要按字母顺序查看项目,您可以对列表中的项目进行排序。
对列表中的项目进行排序:
-
在" 邮件合并收件人 "对话框中,单击要作为排序对象的项目的列标题。 例如,如果要按姓氏的字母顺序显示列表,请单击 "姓氏 "列标题。
-
若要使用多个条件进行排序,请在"邮件合并收件人"对话框中单击"排序"。 在 出现的"筛选 和排序"对话框中,选择要作为排序条件的条件。
准备出版物
邮件合并使用占位符信息和添加到每个文档的占位符信息的唯一信息从单个模板创建多个文档。 将收件人列表放在一起后,可以准备好主模板。
插入文本框
-
单击"插入>绘制文本框

-
在出版物中,指向要显示文本框一角的地方,然后沿对角线方向拖动,直到获得所需的文本框大小。
添加每个版本中需要的文本
-
在文本框内单击,然后键入要显示在邮件合并出版物每个版本中的文本。
向出版物添加数据字段

-
在邮件合并出版物中,单击要插入数据字段的文本框内。
-
插入以下任一项:
-
包含名称、地址和其他信息的地址块:
-
在" 写入&"组中 ,单击 "地址"块。
-
在"插入地址块"对话框中,单击要包含的地址元素,然后单击"确定"。
注意: 如果数据源中数据字段的名称与 Publisher 用于地址块的字段名称不匹配,可能需要单击"插入地址块"对话框中的"匹配字段"。 在 "匹配字段 "对话框中,使用下拉列表从数据源中选择与 Publisher 字段对应的字段。
-
-
问候语
-
在"写入&"组中,单击"问候语"。
-
在" 问候语" 对话框中,选择问候语格式,其中包括称呼、名称格式和以下标点符号。
-
在 Publisher 无法解释收件人姓名的情况下,选择要显示的文本;例如,当数据源不包含收件人的名字或姓氏,而只包含公司名称时,请单击"确定"。
注意: 如果数据源中数据字段的名称与 Publisher 用于问候语的字段名称不匹配,可能需要单击"问候语"对话框中的"匹配字段"。 在 "匹配字段 "对话框中,使用下拉列表从数据源中选择与 Publisher 字段对应的字段。
-
-
图片
-
在"写入&插入域"组中,单击"图片",然后单击" 插入图片字段"。
-
在" 插入图片域 "对话框中,选择要插入的图片字段。
-
注意: 如果要将图片合并到出版物页面中,数据源必须包含要合并的图片文件的文件名或路径。 请勿在数据源中包括实际图片或图像。
-
-
信息的单个字段
-
在 "&插入 域"组中,选择"插入 合并域",然后单击要包括在文本框中的字段。
-
-
设置数据字段的格式
可以将格式应用于数据字段和添加的其他任何文本 (例如 Hello 问候语或问候语(如"尊敬的...) ")来更改合并数据的外观。 若要设置合并数据的格式,需要设置邮件合并出版物中数据字段的格式。
在邮件合并出版物中,选择包含要设置格式的信息的域。
-
如果字段是地址块或问候语,请在"写入"&"组中选择"格式"。
-
如果字段是单个数据字段,请在" 文本框 工具格式"菜单上单击" 字体",然后选择所需的选项。
-
如果 Publisher 将所选字段识别为数字、货币、日期或时间,请单击"格式"并更改这些类型的字段的显示格式。
预览出版物中数据字段中的收件人数据
可以在合并的字段中查看出版物与实际数据的显示方式。
若要预览出版物,请单击 "预览结果",然后执行下列任一操作:
-
若要按序预览条目,请单击

![[返回] 按鈕](https://support.content.office.net/zh-cn/media/f3a06519-b628-41cc-8510-eca50008ee91.gif)
数据源的第一条记录中的信息会填充合并字段。 不能在出版物页上编辑数据源条目,但可以设置其格式、移动或删除数据字段。
-
若要查找和预览数据源中的特定条目,请单击"查找收件人",然后在"查找条目"对话框中输入搜索条件。
如果需要,您可以对收件人列表进行更改。 请执行以下任一操作:
-
若要从合并中排除特定收件人,请单击"排除此收件人"。
-
若要更改收件人列表,请单击"编辑收件人列表",然后在"邮件合并收件人"对话框中进行更改。
完成邮件合并出版物并插入所有合并域后,"文件">单击"另存为",为出版物命名,然后单击"保存"。
创建合并的出版物
若要创建合并出版物,请单击"完成 &" 按钮,然后按照以下说明进行打印、预览、保存、将合并页面添加到其他出版物或通过电子邮件发送它们。
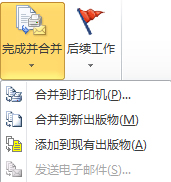
打印合并出版物
-
单击"合并到打印机"。
-
在"打印"空间中,选择想要的选项,然后单击"确定"。
重要: 若要在每张纸上打印不同的合并数据集(例如不同的名称和地址),请单击"打印选项"部分中的"每版打印多页"。 如果选择每 张纸的多个副本,每张纸将包含相同数据的多个副本。
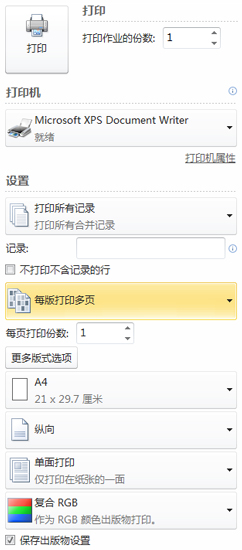
保存合并的出版物供以后使用
如果要编辑合并的页面、保存它们供以后使用或稍后打印,可以将所有合并页面收集并保存为包含实际数据的单个新合并出版物,而不是合并域。
-
单击"合并到新出版物"。
-
在你的新出版物的"邮件合并"任务窗格中,单击"保存此出版物"。 命名新出版物,然后单击"保存"。
将合并页面添加到现有出版物
如果计划将合并页面添加到现有出版物的末尾,请确保邮件合并出版物以下列方式匹配现有出版物:
-
页面大小 (高度和宽度)
-
页面视图 (一页分布或两页分布)
-
出版物类型 (Web 或打印)
-
页面 (从左到右或从右到左)
Publisher 将合并页面添加到新的或现有的出版物,但无法将它们添加到打开的出版物中。 如果要合并到的出版物已打开,请确保保存并关闭它,然后再完成合并。
-
单击"添加到现有出版物"。
-
在"打开出版物"对话框中,找到要添加合并页面的出版物,然后单击"打开"。
-
在现有的出版物中,单击 "邮件合并 "任务窗格中的 "保存此 出版物"以保存更新。
发送电子邮件
如果要创建电子邮件合并,则"完成并合并" 下&" 发送电子邮件 "选项。
-
单击"发送电子邮件"。
-
在" 合并到电子邮件 "对话框中,从"收件人" 下拉列表中选择收件人 字段。 在大多数情况下,这将是 电子邮件地址。
-
在 "主题"下,键入主题行。 在 要插入的项目下,单击要插入主题行的任何数据字段。
-
单击"选项"以指定任何其他需要的选项,例如"抄送"或"密件抄送"收件人或邮件附件,然后单击"发送"。
保存邮件合并出版物
如果还保存包含合并域的出版物,可以返回并编辑这些字段并创建新的合并出版物。 若要保存合并的出版物,请执行下列操作:
-
单击“文件”>“保存”。
-
为出版物命名,然后单击"保存"。
取消合并
可以取消合并以断开邮件合并出版物或目录合并模板与数据源的连接。
-
单击"邮件"选项卡>选择收件人,然后单击"取消合并"。
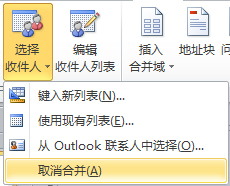
-
当系统询问是否要取消合并时,请单击"是"。
注意: 如果取消邮件合并,地址字段、问候语和地址块外的其他字段将转换为常规文本。







