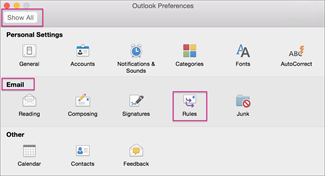收件箱填满后,你可能会寻找新的方法处理所有电子邮件。 规则可帮助你对一切进行排序,并让你先到达最重要的邮件。 Outlook for Mac 可以根据设置的条件自动对传入或传出邮件运行规则。
规则是根据指定的条件自动对传入或传出邮件执行的操作。 可以创建规则来帮助保持井然有序。 例如,可以创建规则来将邮件自动归档到文件夹中,或将邮件分配给类别。
重要: 在截至 2020 年 10 月) 的新Outlook for Mac (中,仅服务器规则可用,不再支持客户端规则。
注意: 单击 (>) 展开器以查看下面每个标题的内容。
可以创建一个规则,将所有邮件从 [name] 移动到名为“Mail from [name]”的文件夹。 如果收到来自 联系人组的邮件, (也称为通讯组列表),也可以自动将其移动到特定文件夹。
-
若要创建文件夹来存储规则发送的电子邮件,请选择根邮箱,在“组织”选项卡上单击“新建文件夹”,键入文件夹名称,然后按 Enter。
提示: 如果已经创建了文件夹,请跳到步骤 2。
-
在邮件列表中,单击要为其创建规则的发件人或收件人的电子邮件。
-
在“开始”选项卡上,单击“规则”,然后单击“移动来自(发件人姓名)的邮件”或“移动发送给(收件人姓名)的邮件”。
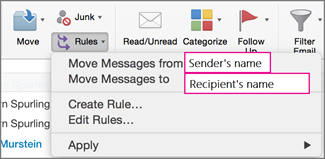
-
在文件夹搜索框中,开始键入要将邮件移动到的文件夹的名称。
-
显示所需文件夹时,依次单击文件夹名称、“选择”和“确定”。
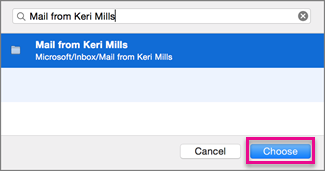
注意:
-
如果你有一个 Microsoft Exchange 帐户由 Microsoft Exchange Server 2010 或更高版本托管,规则将自动保存在服务器上。
-
如果创建多个规则,Outlook 将按规则在“规则”窗口中列出的顺序运行 这些规则 。
-
从现有邮件创建规则时,发件人、收件人和主题会自动预先填充到规则说明中。
-
若要创建文件夹来存储规则发送的电子邮件,请选择根邮箱,在“组织”选项卡上单击“新建文件夹”,键入文件夹名称,然后按 Enter。
提示: 如果已经创建了文件夹,请跳到步骤 2。
-
在邮件列表中,单击要充当规则基础的邮件。
-
在“开始”选项卡上,单击“规则”,然后单击“创建规则”。
-
在“当新邮件到达时”下,根据你的需要编辑条件。
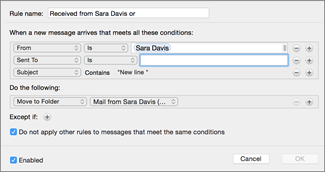
若要删除条件,请单击“


-
在 “执行以下操作”下,选择要在发送或接收电子邮件时发生的情况。 例如,当您收到来自某人的电子邮件时,请选择“ 移动到文件夹”,选择要将电子邮件移动到的文件夹,然后单击“ 选择文件夹”。 在 “搜索 ”框中,找到为此规则创建的文件夹,单击“ 选择”,然后单击“ 确定”。
使用此过程为 IMAP 或 POP 帐户创建自定义规则。 一些 IMAP 和 POP Internet 服务提供商包括:Gmail、Yahoo!、AOL 和 Hotmail/Outlook.com。
注意: 如果不知道自己拥有的帐户类型,请参阅 了解你拥有的帐户类型。
-
在“工具”菜单上,单击“规则”。
-
在“ 规则 ”框的左窗格中,在“ 客户端规则”下,单击帐户类型。
-
在“ 规则 ”框底部,单击“ 添加

-
在“规则名称”框中,键入规则的名称。
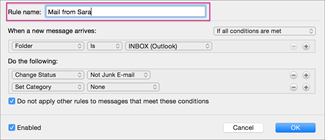
-
在 “新邮件到达时”下,单击第一个框上的箭头以打开列表,然后选择要标识的信息类型。
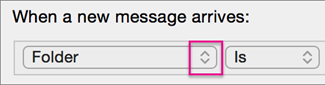
-
在新 邮件到达时,继续从左向右移动,单击箭头并选择规则的条件。
若要删除条件,请单击“


-
在 “执行以下操作”下,指定希望规则执行的操作。
-
单击“确定”。
如果帐户在 Exchange 服务器上运行,请使用此过程。
注意: 如果不知道自己拥有的帐户类型,请参阅 了解你拥有的帐户类型。
-
在“工具”菜单上,单击“规则”。
-
在“ 规则 ”框的左窗格中,在 “EXCHANGE SERVERS”下,单击帐户名称。 (此选项仅适用于由 Microsoft Exchange Server 2010 或更高版本管理的帐户。)
-
在“当新邮件到达时”下,单击第一个框上的箭头以打开列表,然后选择要标识的信息类型,例如“发件人”、“收件人”或“主题”。
-
在新 邮件到达时,继续从左向右移动,单击箭头并选择规则的条件。
-
单击“ 添加搜索词”,然后在搜索列表中,针对要 添加的每个字词单击“添加

如果尝试在 Outlook for Mac 中创建规则,但不知道你拥有的电子邮件帐户类型,可参阅以下方法:
-
在“规则”框中,单击“全部显示”。
-
在“Outlook 偏好设置”框中的“个人设置”下,单击“帐户”。
-
在“帐户”框的左窗格中,单击要为其创建规则的帐户。
在“帐户”框的右上窗格中,你将看到帐户的类型,如“IMAP 帐户”、“Exchange 帐户”或“POP 帐户”。
-
若要返回到 “规则 ”框,请单击“ 全部显示”,然后在 “电子邮件”下单击“ 规则”。