创建自运行的演示文稿
您可以使用自运行的演示文稿在展览会或大会中的展位或网亭中无人参与运行,也可以将它保存为视频并发送至客户端。

-
在“幻灯片放映”选项卡中,单击“设置幻灯片放映”。
-
在“放映类型”下,选择下列项之一:
-
若要允许观看幻灯片放映的人员在切换幻灯片时进行控制,请选择“演讲者放映(全屏幕)”。
-
要在一个窗口中演示幻灯片放映,而但在该窗口中,观看用户无法在切换幻灯片放映时进行控制,请选择“观众自行浏览(窗口)”。
-
要循环播放幻灯片放映,直到观看用户按 Esc,请选择“在展台浏览(全屏)”。
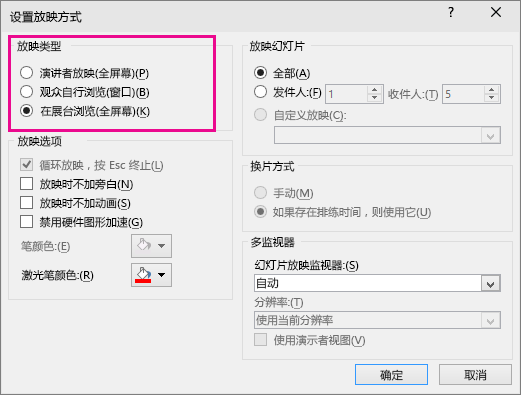
-
排练和记录幻灯片计时
当你选择放映类型“演讲者放映(全屏幕)”和“在展台浏览(全屏幕)”时,你需要排练和录制效果并对幻灯片放映计时。
-
在“幻灯片放映”选项卡,单击“排练计时”。
注意: 当您单击“排练计时”时,演示文稿计时立即开始。
此时将显示“预演”工具栏,并且“幻灯片放映时间”框开始对演示文稿计时。
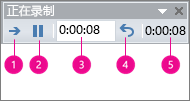
图:“预演”工具栏





-
对演示文稿计时时,你可以在“预演”工具栏上执行以下一项或多项操作:
-
若要移动到下一张幻灯片,请单击“下一张”。
-
若要暂时停止记录时间,请单击“暂停”。
-
若要在暂停之后重新开始记录时间,请再次单击“暂停”。
-
若要为幻灯片设置准确的显示时间长度,请在“幻灯片放映时间”框中键入时间长度。
-
若要重新开始记录当前幻灯片的时间,请单击“重复”。
-
-
设置了最后一张幻灯片的时间后,将出现一个消息框,其中显示了演示文稿的总时间,并提示您执行下列操作之一:
-
若要保存记录的幻灯片计时,请单击“是”。
-
若要放弃记录的幻灯片计时,请单击“否”。
此时将打开“幻灯片浏览”视图,其中显示了演示文稿中每张幻灯片的时间。
-
添加旁白或声音
若要录制旁白,需要为计算机配备声卡、麦克风和麦克风连接器(如果麦克风不是计算机的一部分)。
-
在“幻灯片放映”选项卡上的“设置”组中,单击“录制幻灯片演示”按钮上的箭头。
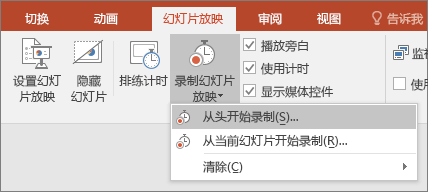
-
选择下列选项之一:
-
从头开始录制
-
从当前幻灯片开始录制
-
-
在“录制幻灯片演示”对话框中,选中“旁白和激光笔”复选框,并根据需要选中或取消选中“幻灯片和动画计时”复选框。
-
单击“开始录制”。
提示:
-
若要暂停录制旁白,请在“幻灯片放映”视图中的“录制”快捷菜单中,单击“暂停”。 若要继续录制旁白,请单击“继续录制”。
-
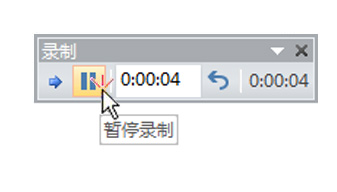
-
-
要结束幻灯片放映的录制,请右键单击幻灯片,然后单击“结束放映”。
-
将自动保存录制的幻灯片放映计时,幻灯片放映显示在幻灯片浏览视图中,每个幻灯片下面都显示了计时。
你可以在运行演示文稿前录制旁白,或者在演示文稿运行过程中录制旁白并加上观众的意见。 如果不希望旁白贯穿整个演示文稿,可以为选定的幻灯片或对象单独录制声音或意见。 有关详细信息,请参阅录制有旁白和幻灯片计时的幻灯片放映。
-
在“幻灯片放映”选项卡中,单击“设置幻灯片放映”。
-
在“放映类型”下,选择下列项之一:
-
若要在一个窗口(观看用户可在此处控制幻灯片推进)中演示幻灯片放映,请选择“观众自行浏览(窗口)”。
-
若要循环播放幻灯片放映,直到观看用户按 Esc,请选择“在展台浏览(全屏幕)”。
注意: 选中此选项时,系统会自动选中“循环放映,按 Esc 键终止”复选框并循环放映你的幻灯片。
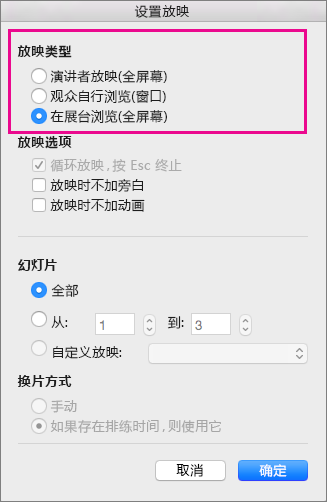
-
设置幻灯片切换效果
如果要在展台自动运行幻灯片放映,你可以控制幻灯片的切换时间和方式。 为此,可将相同切换效果应用至演示文稿中的所有幻灯片,并将切换效果设置为在一定时间间隔后自动向前播放。
-
在“切换”选项卡上,单击所需切换效果。

要查看更多切换效果,请指向一个切换效果,然后单击

-
在“切换”选项卡上执行下列操作:
-
若要设置每张幻灯片的显示时间,请选择“之后”,然后输入所需秒数。
-
若要设置每次幻灯片之间转换的持续时间,请在“持续时间”框中输入相应时间值。
-
单击“全部应用”。

-
将演示文稿导出为视频
你可以将演示文稿导出为影片文件。 有关详细信息,请参阅将演示文稿另存为影片文件。







