使用 Project,可以筛选视图,以便仅看到对你最重要的关键任务、里程碑和其他信息。 有三种方法可以筛选项目中的任务或资源,提供预定义的筛选器,用于查看任务的特定方面,并 资源 。 如果这些筛选器都不能满足你的需求,则可以创建新筛选器或修改现有筛选器。
-
预定义筛选器 这些是 Project 附带的筛选器。 这些资源用于快速筛选任务或资源,例如不完整的任务或过度分配的资源。
-
自定义筛选器 这些筛选器是针对自己的项目需求设计的。
-
自动筛选 打开后,它们以箭头形式显示在工作表视图中每列的顶部。 使用它们可快速筛选列中的项。
本文内容
筛选任务或资源
有时,你只想在项目中查看特定类型的信息。 例如,你可能只想查看项目的里程碑或查看尚未启动的任务。 如果项目具有许多任务且涉及许多资源,则筛选器对于查看特定范围的信息非常有用。 筛选器允许你仅显示你感兴趣的信息,并隐藏其余信息。
可以使用预定义的项目筛选器筛选任务或资源数据。 如果任何筛选器都不能满足你的需求,则可以创建新筛选器或修改现有筛选器。
应用或删除筛选器
-
在“ 视图 ”选项卡上的“ 数据 ”组中,选择筛选器列表中的筛选器。
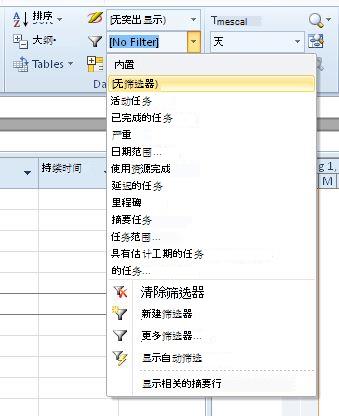
若要应用不在列表中的筛选器,请选择“ 更多筛选器”,然后执行下列操作之一:
-
若要选择任务筛选器,请选择 “任务”,在“ 筛选器 ”列表中选择筛选器名称,然后选择“ 应用”。
-
若要选择资源筛选器,请选择 “资源”,在“ 筛选器 ”列表中选择筛选器名称,然后选择“ 应用”。
注意: 不能将任务筛选器应用于资源视图,也不能将资源筛选器应用于任务视图。
-
-
如果应用交互式筛选器,请键入请求的值,然后选择 “确定”。
-
若要关闭筛选器,请在筛选器列表中选择 “无 筛选器”。
使用突出显示将颜色应用于筛选的任务
筛选任务或资源时,可以应用突出显示。 突出显示的任务或资源以未筛选的任务显示,但颜色不同。
-
在“ 视图 ”选项卡上的“ 数据 ”组中,选择筛选器列表中的筛选器,然后选择“ 更多筛选器”。
-
在筛选器列表中选择一个筛选器,然后选择“ 突出显示”。
提示: 若要对突出显示的任务应用不同的颜色,请使用其他文本样式。 选择“ 格式 ”选项卡,然后选择“ 文本样式”。 在“ 要更改的项 ”列表中,选择“ 突出显示的任务”,然后选择格式设置选项。
创建自定义筛选器
-
在“ 视图 ”选项卡上的“ 数据 ”组中,选择 “筛选器”旁边的箭头,然后选择“ 更多筛选器”。
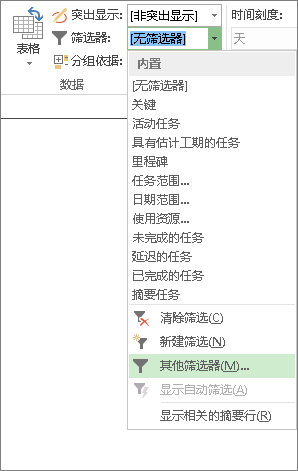
-
根据要创建) 的筛选器类型,选择“ 任务 ”或“ 资源 (”,然后选择“ 新建”。
-
键入新筛选器的名称。 如果要在“数据组”列表中包含此筛选器,请选择“在菜单中显示”。
-
在 “And/Or ”列中,选择“ 和 ”以显示满足多个筛选条件的结果。 选择 “或 ”以显示满足其中一个或另一个条件的行。
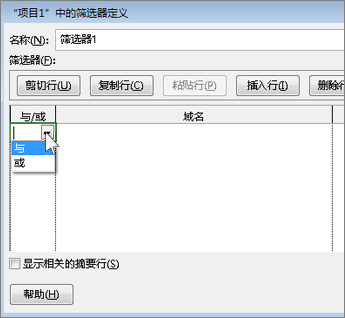
-
在 “字段名称” 列中,选择要筛选的字段。
-
在 “测试 ”列中,确定希望如何将为 “字段名称” 列选择的内容与下一步中的 “值 () ”列相匹配。
-
在 “值 () ”列中,选择所需的值,或键入新的值。
如果在“测试”列中选择了“等于”或“不等于”,则可以在“值”列 (键入通配符,而不是从) 列表中选择一个选项。 例如,键入问号 ( ) 会找到单个字符。 键入星号 (*) 可查找任意数量的字符。 如果使用通配符,请确保选择的 “字段名称” 列涉及文本 ((如 名称) ),而不是持续时间 ) 等数字 (。
-
若要将另一行添加到筛选器 (并选择另一个字段名称来筛选) ,请选择“ 插入行”。 可以通过添加空白行对行进行分组。 在空白行中添加 And 或 Or ,以筛选一个组与另一组。
-
完成后,选择“ 保存”。
提示: 若要快速删除所有筛选器,请使用 F3 键。 请记住,任务筛选器仅适用于任务视图,资源筛选器仅适用于资源视图。
修改现有筛选器
-
在“ 视图 ”选项卡上的“ 数据 ”组中,选择筛选器列表,然后选择“ 更多筛选器”。
-
执行下列操作之一:
-
若要修改任务筛选器,请选择“ 任务”,选择要修改的筛选器,然后选择 “编辑”。
-
若要修改资源筛选器,请选择“ 资源”,选择要修改的筛选器,然后选择 “编辑”。
-
-
使用“ 筛选器定义 ”对话框中的控件修改筛选器的设置。
使用自动筛选
可以将自动筛选应用于任何工作表视图中的字段。 除了标准筛选器外,项目还提供自动筛选,在工作表视图中每列的顶部可见。
应用和删除自动筛选
-
在“ 视图 ”选项卡上的“ 数据 ”组中,选择筛选器列表的箭头,然后选择 “显示自动筛选”。
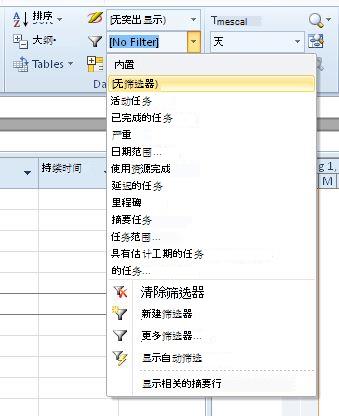
-
选择包含要显示的信息的列标题旁边的“自动筛选”箭头,然后选择一个值来筛选表。
“自动筛选”箭头和字段标题变为蓝色。 -
若要基于另一列中的值应用其他条件,请对另一列重复步骤 2。
-
若要删除对特定行的筛选,请在该字段的“自动筛选”列表中选择“ 清除所有筛选器 ”。
-
若要关闭自动筛选,请再次选择 “显示自动筛选 ”。
注意: 如果视图中其中一行中的信息发生更改,可以通过选择箭头并重新选择筛选值来刷新自动筛选设置。
创建自定义自动筛选
-
显示自动筛选。
-
选择“自动筛选”箭头,指向 “筛选器”,然后选择“ 自定义”。
-
在第一个框中选择要使用的运算符,然后在第二个框中键入或选择要匹配的值。
例如,若要匹配日期字段中的特定日期,请在第一个框中选择 equals 运算符,然后在第二个框中选择要匹配的日期。
-
若要对 AutoFilter 应用两个条件,请执行下列操作之一:
-
若要在视图中显示同时满足这两个条件的行,请在第二行框中选择所需的运算符和值,然后选择“ 和”。
-
若要在视图中显示满足一个条件或另一个条件的行,请在第二行框中选择所需的运算符和值,然后选择“ 或”。
-
-
若要保存自动筛选设置,请选择“ 保存”。
如果视图已应用预定义筛选器,则为自动筛选设置的条件将作为当前筛选器的附加条件包含在内。 保存自动筛选设置时,筛选器将随文件中的其他筛选器一起保存,并且只能通过“ 更多筛选器 ”对话框使用。
为新项目自动打开自动筛选
-
在“ 文件 ”选项卡上,选择 “选项”。
-
选择“高级”,然后在“常规”部分中,选择“为新项目设置自动筛选检查”框。







