使用 Outlook.com 中的“人员”页查看、创建和编辑联系人及联系人列表。 从头开始创建新联系人,或从电子邮件中将某人添加为联系人。 还可以创建 一个联系人列表 ,以便向一组人员发送电子邮件。
若要转到“人员”页,请登录 Outlook.com 并选择页面左下角的 
创建联系人
新联系人保存在默认联系人文件夹中,你还将在 “所有联系人”下看到这些联系人。 如果要将联系人保存在其他文件夹中,请在创建联系人之前选择该文件夹。
-
在工具栏上,选择 “新建联系人”。
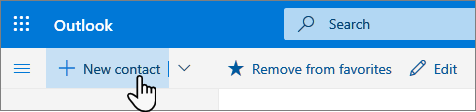
-
输入联系人的详细信息。 选择“添加更多”添加详细信息,如联系人的地址和生日。
-
选择“创建”。
-
在 Outlook.com 中,转到“邮件”。
-
在阅读窗格中打开电子邮件,选择要添加到联系人的发件人或收件人的姓名。
-
在打开的个人资料卡片上,选择

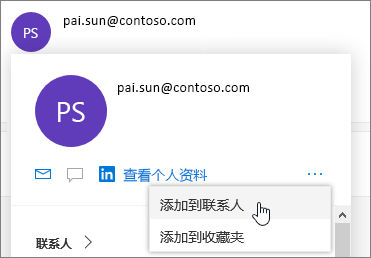
注意: 联系人会自动保存在人员页上的默认联系人文件夹中。
要将某人添加到收藏夹,选择联系人,然后选择工具栏上的“添加到收藏夹”。
提示: 收藏联系人以及电子邮件地址也会在显示在“邮件”的左窗格中,以便可以在一个位置查看其所有电子邮件。
以下是部分在“人员”页中查找联系人的方式:
-
使用“搜索”。 开始在搜索框中输入,以查找联系人或联系人列表。
-
选择左上角的“收藏夹”,以查看已添加收藏的用户。
提示:
-
在列表分隔符中选择一个相应的字母,以在列表中的联系人之间快速移动。
-
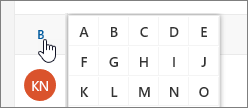
在“人员”页上,选择中间窗格中的联系人,以查看或编辑其相关信息。
-
若要编辑联系人,请选择页面右侧的“编辑联系人”或工具栏上的“编辑”。
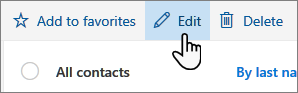
对于具有电子邮件地址的联系人,你还可以在以下选项卡上看到更多信息:
-
“文件”:该联系人最近与你共享的文件。
-
“电子邮件”:你与该联系人之间最近发送的电子邮件和电子邮件附件。
-
“领英”:如果联系人的领英公开个人资料中的电子邮件地址与你保存的相同,你可在此处看到领英信息。
注意: “领英”选项卡可能不可用。
-
在“人员”页上,选择某联系人。
-
选择“编辑联系人”,然后选择照相机图标。
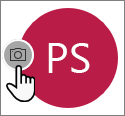
-
选择“上传照片”,选择所需文件,然后选择“打开”以上传。
-
若要重新定位照片,在圆圈内单击并拖动指针。 若要放大或缩小,请使用照片下方的滑块。
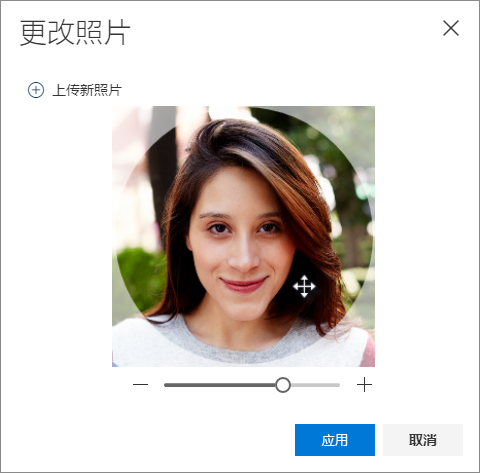
-
选择“应用”,然后选择“保存”。
-
若要更改联系人姓名的显示方式,请选择“设置”,然后按“名字”或“姓氏”>显示联系人 。
-
若要选择排序,请使用列表顶部的排序菜单。 例如,按姓氏>选择排序。
创建联系人列表
联系人列表是电子邮件地址的集合,可用于向一组人员发送电子邮件。 联系人列表有时称为通讯组列表。
例如,创建名为我的读书俱乐部的联系人列表,并向其添加读书俱乐部的所有成员。 当你想要向俱乐部中的每个人发送电子邮件时,只需将 “我的书俱乐部 ”添加到电子邮件的 “收件人 ”行中即可。
注意: 默认情况下,联系人列表会在默认联系人文件夹中创建,还可以在 “所有联系人列表”下看到它们。 如果要将联系人列表保存在其他文件夹中,请在选择 “新建联系人”列表之前选择该文件夹。
-
在人员页上的工具栏上,选择“新建联系人”旁边的箭头,然后选择“新建联系人”列表。
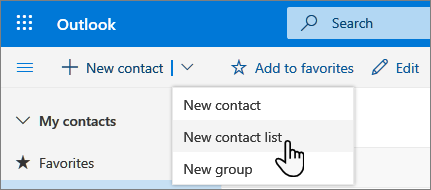
-
输入列表的名称,然后添加名称或电子邮件地址。
-
选择“创建”。
提示: 如果将联系人分组是出于其他目的而不是发送电子邮件,可改为创建文件夹。 然后将联系人添加到该文件夹。
可通过两种方式将 (电子邮件地址) 人员添加到联系人列表:编辑联系人列表并从列表中添加人员,或者选择一个或多个联系人,并将其从工具栏上的 “添加到列表 ”选项添加到列表。
注意: 由于联系人列表只是电子邮件地址的集合,因此只能添加具有电子邮件地址的联系人。
通过编辑联系人列表将人员添加到联系人列表:
-
在人员页上,选择导航窗格中的所有联系人列表,或搜索联系人列表名称。
-
选择编辑联系人,然后选择“编辑”。
-
输入姓名或电子邮件地址。
-
选择“保存”。
使用“ 添加到列表 ”选项将一个或多个联系人添加到联系人列表:
-
在人员页上,选择要添加到列表的联系人。
-
在顶部的工具栏上,选择 “添加到列表”。
-
选择要将联系人添加到的联系人列表旁边的加号。
或者
-
选择 “新建联系人”列表 ,将所选联系人添加到新列表,然后输入新联系人列表的名称。
-
-
完成后,单击窗格外将其关闭。
可以通过两种方式从联系人列表中删除) (电子邮件地址的人员:编辑联系人列表,或者通过使用工具栏上的 “添加到列表 ”选项选择联系人并将其从列表中删除。
通过编辑列表从联系人列表中删除人员:
-
在人员页上,选择导航窗格中的所有联系人列表,或搜索联系人列表名称。
-
选择编辑联系人,然后选择“编辑”。
选择要删除的名称或电子邮件地址的 x 。
-
选择“保存”。
使用 “添加到列表 ”选项从一个或多个联系人列表中删除所选人员:
-
在人员页上,选择要从联系人列表中删除的联系人。
-
在工具栏上,选择 “添加到列表”。 你将看到此联系人 已添加到哪些联系人列表。
-
选择要从中删除所选联系人的联系人列表旁边的 X。
-
完成后,单击窗格外将其关闭。
-
在人员页上,选择左窗格中的所有联系人列表,或搜索联系人列表名称。
是否仍需要帮助?
|
|
若要在 Outlook.com 中获取支持,请单击此处或选择菜单栏上的 帮助,然后输入查询。 如果自助服务无法解决问题,请向下滚动到“仍需要帮助?”,然后选择“是”。 若要在 Outlook.com 中联系我们,需要登录。 如果无法登录,请单击 此处。 |
|
|
|
若要获取其他有关 Microsoft 帐户和订阅的帮助,请访问 帐户和计费帮助。 |
|
|
|
若要获取帮助和其他 Microsoft 产品和服务的疑难解答,请在此处输入你的问题。 |
|
|
|
发布问题、关注讨论,并在 Outlook.com 社区论坛中共享知识。 |








