管道和管道计划显示固定装置、管道和阀门的位置。
可以在空白页上或作为现有平面图中的一层布局管道计划。
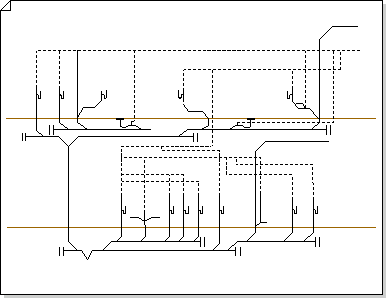
可以通过以下三种方式之一创建管道和管道计划:
在空白页上
-
在 Visio 2016 和更新版本中:单击“ 模板 > 地图和平面图”,然后单击“ 管道和管道计划 > 创建”。
-
在 Visio 2013 中:单击“ 类别 > 地图和平面图”,然后单击“ 管道和管道计划 > 创建”。
-
在“ Visio 2010 : ”模板类别“下,单击” 地图和平面图“,然后单击” 管道和管道计划 > 创建”。
-
在 Visio 2007 :中,在“ 文件 ”菜单上,指向 “新建”,指向“ 地图和平面图”,单击“ 管道和管道计划 ”,然后单击“ 创建”。
默认情况下,此绘图类型 
作为 CAD 平面图中的层
-
在空白页上创建 管道和管道计划 。 有关创建上一部分的信息,请参阅上一部分。
-
在“插入”选项卡上,单击“CAD 绘图”。
-
找到 CAD 文件,将其选中,然后单击“ 打开”。
-
若要接受 CAD 绘图的大小和比例,请单击“ 确定”。
注意: 如果 CAD 绘图的绘图比例与绘图页的比例不同,系统会要求你匹配比例或继续不匹配。
-
插入绘图后,可以调整其大小、更改其比例或移动它。 还可以锁定包含 CAD 绘图的 Visio 层。
提示: 若要更改插入的 CAD 绘图的属性,请右键单击绘图,指向快捷菜单上的 CAD 绘图对象 ,然后单击“ 属性”。 有关详细信息,请参阅更改AutoCAD层属性。
作为现有 Visio 平面图中的层
-
在“文件”菜单上,单击“打开”。
-
在“ 打开 ”对话框中,找到要使用的绘图。 选择文件,然后单击“打开”。
-
在“形状”窗格中,将管道装置、管道和阀门形状拖放到绘图中。
拖动选择句柄、控制句柄和终结点。
提示: 可锁定绘图的现有层,以便据此创建新计划时不会意外更改这些图层。 有关详细信息,请参阅 锁定或解锁层。
-
输入形状数据。 操作方法:
-
右键单击形状,然后选择 “数据 > 形状数据”。
-
在“ 形状数据 ”窗格中,单击每个字段,然后键入或选择一个值。
-
-
使用管道连接管道组件。 操作方法:
-
将管道形状拖到绘图页上。
-
将管道形状的每一端粘附到其他形状上的连接点

-
若要调整管道大小,请拖动终结点。
-
-
通过选择形状并键入来标记形状。 若要重新定位标签,请拖动标签的控件控点。







