如果要创建事件序列的图形表示形式,例如项目中的里程碑或main一个人的生活事件,可以使用 SmartArt 图形时间线。 创建时间线后,可以添加更多日期、移动日期、更改布局和颜色,以及应用不同的样式。

创建日程表
-
在“插入”选项卡上,单击“SmartArt”。
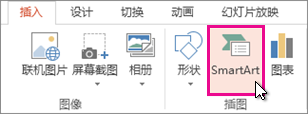
-
在“选择 SmartArt 图形”库中,单击“处理”,然后双击时间线布局。
提示: SmartArt 图形有两个时间线:基本时间线和圆形着色时间线,但还可以使用几乎任何与进程相关的 SmartArt 图形。
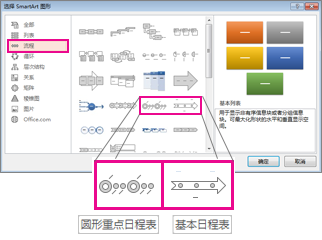
-
单击“ [文本]”,然后在 SmartArt 图形中键入或粘贴文本。
注意: 还可以打开 “文本窗格” 并在其中键入文本。 如果未看到 “文本窗格”,请在 “SmartArt 工具设计 ”选项卡上单击“ 文本窗格”。
-
单击日程表中的一个形状。
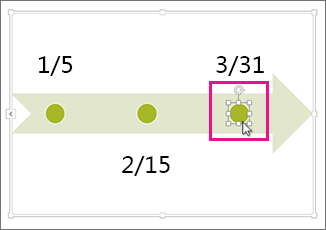
-
在 “SmartArt 工具设计 ”选项卡上,执行以下操作之一:
-
若要添加较早日期,请单击“ 添加形状”,然后单击“ 在前面添加形状”。
-
若要添加以后的日期,请单击“ 添加形状”,然后单击“ 在之后添加形状”。
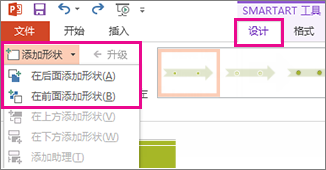
-
-
在“新建日期”框中,键入所需的日期。
-
在时间线上,单击要移动的日期。
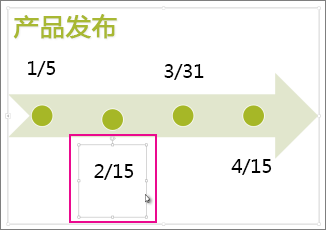
-
在 “SmartArt 工具设计 ”选项卡上,执行以下操作之一:
-
若要在所选日期之后移动日期,请单击“ 上移”。
-
-
若要移动晚于所选日期的日期,请单击“ 下移”。
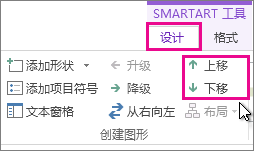
-
单击 SmartArt 图形时间线。
-
在 “SmartArt 工具设计 ”选项卡上的“ 布局” 组中,单击“更多

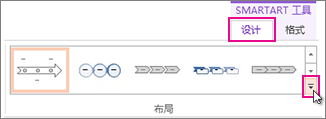
注意: 若要仅查看与时间线和进程相关的布局,请在布局列表底部单击“更多布局”,然后单击“处理”。
-
选择一个日程表或流程相关 SmartArt 图形,如下所示:
-
若要在日程表中显示进度,请单击“重点流程”。
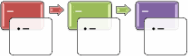
-
若要创建带有图片或照片的日程表,请单击“连续图片列表”。 圆形用于包含图片。
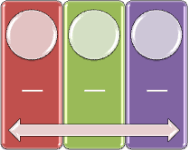
-
-
单击 SmartArt 图形时间线。
-
在 “SmartArt 工具设计 ”选项卡上,单击“ 更改颜色”。
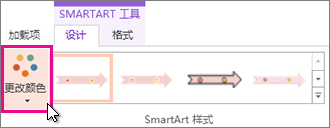
注意: 如果未看到“SmartArt 工具设计”选项卡,请确保已选择时间线。
-
单击所需的颜色组合。
提示: 将指针放在任意组合上,以查看颜色在时间线的外观预览。
SmartArt 样式可一键应用多种效果(如线条样式、棱台或 3D 透视)的组合,为时间线提供专业精美的外观。
-
单击日程表。
-
在 “SmartArt 工具设计 ”选项卡上,单击所需的样式。
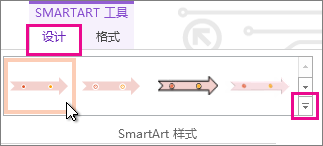
提示: 有关更多样式,请单击“样式”框右下角的“更多

另请参阅
创建日程表
如果希望显示事件序列,例如项目里程碑或事件,可以使用 SmartArt 图形日程表。 创建日程表后,可以添加事件、移动事件、更改布局和颜色以及应用不同的样式。
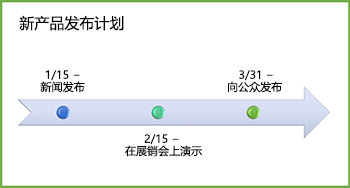
-
在“插入”选项卡上,单击“SmartArt”>“流程”。
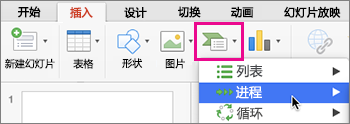
-
单击“基本日程表”或其中一个流程相关的其他图形。
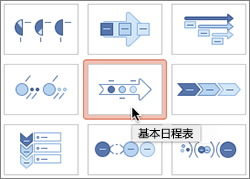
-
单击“[文本]”占位符并输入事件的详细信息。
提示: 还可以打开“文本窗格”并在其中键入文本。 在“SmartArt 设计”选项卡上,单击“文本窗格”。
-
单击日程表中的一个形状。
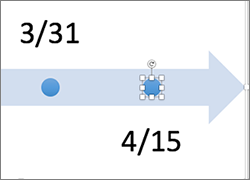
-
在 “SmartArt 设计 ”选项卡上,单击“ 添加形状”,然后单击“ 在前面添加形状 ”或“ 在之后添加形状”。
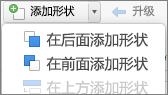
-
输入所需的文本。
-
在日程表上,单击要移动的事件的文本。
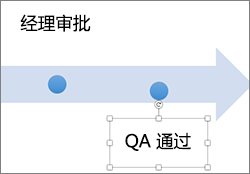
-
在“SmartArt 设计”选项卡上,单击“上移”(左)或“下移”(右)。

-
单击日程表。
-
在“SmartArt 设计”选项卡上,指向布局面板并单击向下箭头。
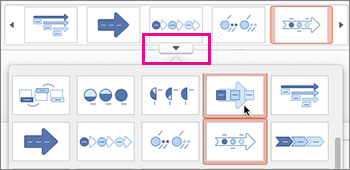
-
选择一个日程表或流程相关 SmartArt 图形,如下所示:
-
若要在日程表中显示进度,请单击“重点流程”。
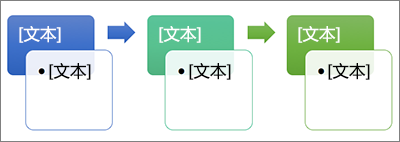
-
若要创建带有图片或照片的日程表,请单击“连续图片列表”。 圆形用于包含图片。
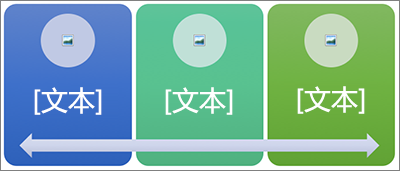
-
-
单击日程表。
-
在“SmartArt 设计”选项卡上,单击“更改颜色”,然后单击所需的颜色组合。

使用 SmartArt 样式应用效果组合,如线条样式、棱台或三维透视效果,为日程表打造专业外观。
-
单击日程表。
-
在“SmartArt 设计”选项卡上,单击所需样式。








