可以使用 Publisher 创建和自定义新闻稿。
创建新闻稿
-
单击“ 内置 > 新闻稿 ”,向下滚动以查找“新闻稿”类别。
(在 Publisher 2010 中,单击“最常用”下的“新闻稿”。)
-
选择模板,然后在“ 自定义”下,单击所需的配色方案和字体方案。
-
单击所需的业务信息集,或创建新信息集。
-
在 “选项”下,选择“ 单页展开 (如果你打算打印新闻稿的一面或双面) 或 两页跨页 ((如果想要使用包含正面页面的设计,并且你打算 在小报大小的纸张上打印新闻稿) )。
-
如果要将客户地址放在新闻稿本身上而不是单独的信封上,请选择“包括客户地址检查”框。
-
单击“创建”。
-
更改模板以包含要在将来的新闻稿中重复使用的东西,例如标题和徽标。
-
保存新模板,然后从显示的“另存为”对话框中导航到所需的位置和文件夹,在“另存为类型”框中选择“发布者模板”。
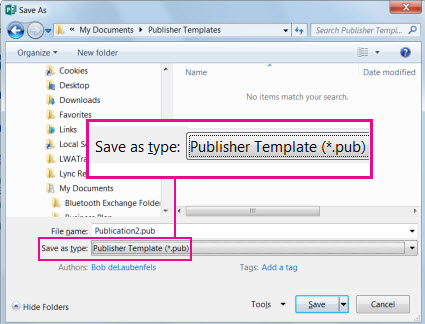
提示: 您可以告诉 Publisher 始终将模板保存到哪里。 为此,转到“文件”>“选项”>“保存”,在“默认个人模板位置”中输入要包含所有模板的文件夹路径。 如果执行此操作,在创建新出版物时还可以使用名称为“自定义”的新选项卡,此选项卡将包含所有个人模板。
如果要更改新闻稿,可以将页面添加到新闻稿或 从新闻稿中删除页面。 还可以在 11x17 纸张上打印新闻稿 ,或者通过 创建和发送电子邮件新闻稿来完全避免纸张和邮资。
对布局进行设计更改
-
在“ 页面设计 ”选项卡上,单击“ 选项”,然后单击每个页面上所需的列数。
例如,在内部页面上, (4 页新闻稿) 的第 2 页和第 3 页,将显示 “选择要修改的页面” 选项。 单击“ 左内页 ”或“ 右内页”,然后对于每个页面,单击以下格式之一: 3 个故事、 日历、 订单窗体、 响应窗体或 注册窗体。
处理文本
如果已创建业务信息集,则业务联系人信息和徽标将自动替换某些占位符文本。
注意: 业务信息不会自动替换从 Office Online 下载的模板中的占位符文本。 若要将占位符名称、地址和徽标替换为业务信息,请单击业务信息项 
-
对于每个占位符文本块,请执行下列操作之一:
-
选择占位符文本,然后键入。
-
右键单击以选择占位符文本,指向快捷菜单上的 “更改文本 ”,单击“ 文本文件”,单击包含要使用的文本的文件,然后单击“ 确定”。
注意: 在大多数情况下,文本会自动调整大小以适应文本框。 例如,如果文章标题很长,则文本会自动减小大小,使其适合。
-
-
调整文本大小。 执行下列操作之一:
-
若要防止文本自动调整大小以适应未连接到其他文本框的文本框,请单击该文本框,然后在“ 文本框工具格式 ”选项卡上,单击“ 文本调整 >”不自动调整”。
-
若要手动更改字号,请选择文本,然后在“文本框工具格式”选项卡上的“字号”列表中单击新的字号。
-
有关使用文本框的详细信息,请参阅 在文本框中调整文本。
处理图片
-
右键单击占位符图片,指向 “更改图片”,单击“ 更改图片”,从“插入图片”对话框中的可用源之一中选择新 图片 ,然后单击“ 插入”。
提示: 如果在右键单击时未看到 “更改图片 ”,请单击占位符图片一次,直到看到图片框架周围的白色圆圈。 再次单击图片,直到看到图片本身周围有带有 x 的灰色圆圈,然后右键单击图片。
有关处理图片的详细信息,请参阅 使用图像的提示。
另请参阅
创建新闻稿
选择并自定义新闻稿设计
-
启动 Publisher。
-
在 “出版物类型” 列表中,单击“ 新闻稿”。
-
在 “新闻稿”下,单击“ 新设计 ”或“ 经典设计”。
-
执行下列操作之一:
-
单击所需的新闻稿设计的预览图像。
配置文件新闻稿模板是本文中介绍的新闻稿的起点。
-
在 Microsoft Office Online 上搜索其他新闻稿模板设计。
操作方法
重要: 在 Office Online 中搜索模板之前,必须先连接到 Internet。
-
在“搜索模板”框中,键入关键字 (keyword) 。 例如,键入 新闻稿。 在列表中,单击“ 在 Microsoft Office Online 上”,然后单击绿色的“ 搜索 ”按钮。
注意: “ 搜索模板 ”框位于 新闻稿 标题上方。
-
单击所需的模板。
-
-
-
选择用于自定义设计的选项。
注意: 如果使用从 Office Online 下载的模板,则打开出版物后才可自定义设计。
请执行以下任一操作:
-
在“自定义”下方,单击所需的配色方案和字体方案。
-
在“自定义”下方,单击所需的业务信息集,或创建新业务信息集。
-
在 “选项”下,如果计划单面打印新闻稿,请单击“ 单页 展开”;如果要使用包含对面页面的设计,并且计划双面打印或小报大小的纸张,请单击“ 双页跨 页”。
-
在“选项”下,如果想要将客户地址打印在新闻稿本身上以便邮寄(而不是打印在单独的信封)上,请选中“包含客户地址”复选框。
-
-
单击“创建”。
对布局进行设计更改
-
在 “页面选项” 任务窗格的“ 列”下,单击每个页面上所需的列数。
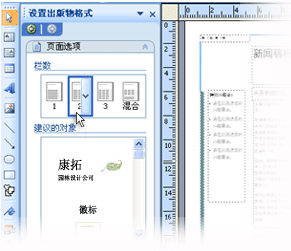
例如,在内部页面上 (4 页新闻稿) 的第 2 页和第 3 页,将显示 “选择要修改的页面” 列表。 单击“ 左内页 ”或“ 右内页”,然后对于每个页面,单击以下格式之一: 3 个故事、 日历、 订单窗体、 响应窗体或 注册窗体。
若要了解有关使用列的详细信息,请参阅 使用布局指南设置文本列。
-
在“ 建议的对象”下,单击某个选项以将其插入到页面上。
处理文本
如果已创建业务信息集,则业务联系人信息和徽标将自动替换某些占位符文本。
注意: 业务信息不会自动替换从 Office Online 下载的模板中的占位符文本。 若要将占位符名称、地址和徽标替换为业务信息,请单击业务信息项 
-
对于每个占位符文本块,请执行下列操作之一:
-
选择占位符文本,然后键入。
-
右键单击以选择占位符文本,指向 “更改文本”,单击“ 文本文件”,单击包含要使用的文本的文件,然后单击“ 确定”。
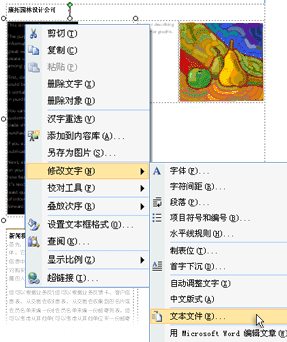
注意: 在大多数情况下,文本会自动调整大小以适应文本框。 例如,如果文章标题很长,则文本会自动减小大小,使其适合。
-
-
调整文本大小。 执行下列操作之一:
-
若要防止文本自动调整大小以适应未连接到其他文本框的文本框,请单击文本框,指向“格式”菜单上的“自动调整文本”,然后单击“不自动调整”。
-
若要手动更改字号,请选择文本,然后在“格式”工具栏上的“字号”列表中单击新的字号。
有关使用文本框的详细信息,请参阅 在文本框中调整文本。
-
处理图片
-
右键单击占位符图片,指向 “更改图片”,然后单击图片源。
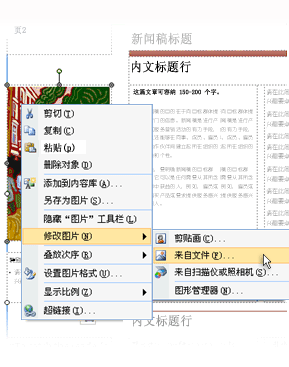
提示: 如果在右键单击时未看到 “更改图片 ”,请单击占位符图片一次,直到看到图片框架周围的白色圆圈。 再次单击图片,直到看到图片本身周围有带有 x 的灰色圆圈,然后右键单击图片。
-
选择新图片,然后单击“ 插入”。
有关处理图片的详细信息,请参阅 使用图像的提示。
分发新闻稿
在 Office Publisher 2007 中创建发布后,可以使用多个选项进行分发:
-
在电子邮件中发送新闻稿,在邮件正文中显示或作为附件包含,如 PDF 文件或 XPS 文件。
-
若要了解如何发送电子邮件发布,请参阅 使用发布服务器创建和发送电子邮件新闻稿。
-
若要了解如何将新闻稿另存为 PDF 或 XPS 文件,请参阅 使用 Publisher 将出版物另存为或将出版物转换为 .pdf 或 .xps。
-
有关在市场营销活动中使用电子邮件的信息,请参阅 电子邮件营销提示。
-
-
在网站上发布新闻稿。
-
若要了解如何将新闻稿版本发布为 PDF 文件或 XPS 文件并从网站上的页面链接到它们,请参阅 以其他人可以查看的格式保存发布者文件。
-
-
打包要发送到商业打印机的所有组件文件。
-
有关要注意的最重要问题的列表,请参阅 准备出版物进行商业打印的提示。
-
准备出版物以移交到打印机时,请参阅 使用包装和去向导保存文件以供商业打印。
-
-
在桌面打印机上打印新闻稿。
如果只打印几个副本,则可以在桌面打印机上打印新闻稿。 如果打印机支持在 11 乘 17 英寸 (或小报) 纸张上打印,则可以创建包含 8.5 乘 11 英寸页面的折叠新闻稿。 可以将此技术用于任何出版物大小为纸张大小的一半。
设置新闻稿以在桌面打印机上打印
-
打开要作为折叠小册子打印的新闻稿出版物。
-
在 “设置出版物格式 ”任务窗格的“ 新闻稿选项”下,单击“ 更改页面大小”。
-
在“页面设置”对话框中的“空白页大小”下,单击“小册子”,然后单击“信函小册子 8.5 x 11”。
-
单击“确定”。
-
在“ 文件 ”菜单上,单击“ 打印设置”,然后单击“ 出版物和纸张设置 ”选项卡。
-
在 “打印机名称 ”列表中,选择可在 11 乘 17 英寸纸张或小报上打印的打印机。
-
在“ 纸张”下,验证是否选择了 11 乘 17 英寸或小报纸张大小。
-
在 “方向”下,验证是否已选择 “横向 ”。
-
在“ 打印选项”下,单击“ 小册子”,侧折。
如果 Booklet、侧折 不是可用选项,则所选纸张大小对于页面来说可能太小。 确保纸张大小是页面大小的两倍。
在 “预览”下,可以看到两个页面在一个小报工作表上打印时将如何显示。
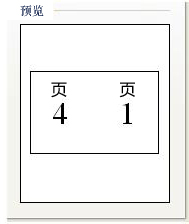
-
单击“确定”。
在桌面打印机上打印新闻稿
-
在“ 文件 ”菜单上,单击“ 打印预览” 查看工作,然后单击“ 关闭”。
-
在“文件”菜单上,单击“打印”,然后单击“出版物和纸张设置”选项卡。
-
如果打印机支持双面打印 (或双面打印) ,请验证是否在双面打印选项下选择了“双面”或“双面翻转短边”。
-
在“ 副本”下,输入要打印的份数。
注意: 如果要打印需要多张纸张的新闻稿副本,请选择“整理检查”框,使每份印刷出版物中的页面保持有序。
-
在 “打印范围”下,单击“ 所有页面”。
-
选择所需的任何其他选项,然后单击“ 打印 ”以打印出版物。
如果要在小报大小的纸张上打印, Office Publisher 2007 在纸张的一侧打印第一页和最后一页,在纸张的另一侧打印第二页和最后一页,等等,如下所示。

如果计算机不支持双面打印,则发布者打印机设置向导将启动并指导你按正确的顺序打印出版物副本,以便第一页和最后一页打印在一张纸上,在另一张纸上打印第二页和最后一页,等等。 当你对页面进行背对背影印、折叠,然后装订或绑定在一起时,它们将按正确的顺序排列。







