默认情况下,Project 包括几个不同的基准日历:
-
标准: 上午 8 点至下午 5 点,中午 12 点午休一小时。
-
24 小时: 每天上午 12 点到 12 点。
-
夜班: 晚上11点至上午8点,凌晨3点休息一小时。
重要: 将 Project 与 Project Web App 配合使用? 如果是这样,请与管理员进行协商以请求更改基准日历。
-
单击“项目”>“属性”>“更改工作时间”。
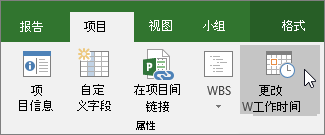
-
单击“ 创建新日历”。
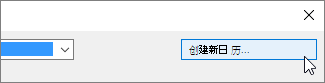
-
为新日历指定 名称,选择“ 创建新基准日历”,然后单击“ 确定”。
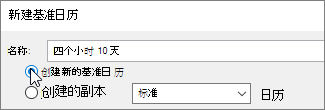
-
单击“ 工作周 ”选项卡,然后单击“ 详细信息”。
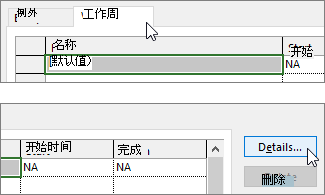
注意: 假期如何处理? 使用“例外”选项卡将假日添加到日程安排。 了解详细信息。
-
选择要更改其工作时间的日期,然后选择要使其为工作时间还是非工作时间。
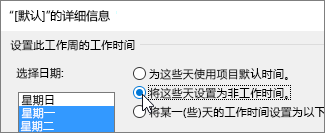
-
如果选择“将这一(些)天的工作时间设置为以下特定时间”,则使用“开始时间”和“结束时间”列设置所选工作日的工作时间。
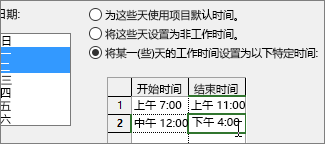
-
单击“确定”,返回到“更改工作时间”对话框,然后再次单击“确定”。
若要使新的基准日历可供其他项目使用, 请将项目保存为模板 ,以便使用该模板创建的每个新项目都会有此工作计划。 如果将 Project 与 Project Web App 配合使用,请与管理员联系,请求更改整个组织的基准日历。
疑难解答
Project 根据每个资源的“ 项目信息 ”对话框中指定的项目日历 (自动创建资源日历) 。 如果为资源创建新的基准日历并修改了新基准日历中的工作时间,但不将资源日历基于新的基准日历,则输入的日历设置似乎已被忽略。 默认情况下,除非另行指定,否则 Project 将基于项目日历的资源日历。
注意: 若要对企业资源进行资源日历更改,必须先检查资源。
解决方法
-
若要将创建的资源日历替换为标准日历) 的默认资源日历 (,请选择“ 查看 > 资源工作表”。 选择资源名称,然后在“ 基准日历” 字段中,选择“ 标准”。 资源现在使用标准日历而不是为其创建的日历进行计划。 在“资源”选项卡上选择“信息”,在“常规”选项卡上选择“更改工作时间”,然后重新输入为其他日历输入的非工作日和时间。
-
若要将多个日历同步到在“ 更改工作时间 ”对话框中创建的资源的基准日历 () 而不替换日历,请选择“ 查看 > 资源工作表”。 选择资源名称,在“资源”选项卡上选择“信息”,然后在“常规”选项卡上选择“更改工作时间”。 在“ 基准日历 ”框中,选择创建和修改的资源日历的名称。 使用此资源日历作为基准日历时,会针对默认资源日历设置此资源日历。
如果需要进一步更改此资源的工作时间或 非工作时间 ,则可以在任一日历中执行此操作,因为基准日历会更新资源日历。 如果需要将基准日历用于其他资源,请在基准日历中输入更新的信息。 对默认资源日历所做的进一步更改不会显示在基准日历中。
还可使用日历执行什么操作?
借助 Project,可以使用多个日历微调日程安排。 如果了解它们如何协同工作,就可以更轻松地规划项目日期受到的影响。 以下这些文章可以帮助你更准确地规划组织的工作日和非工作日。
任务
为任务创建日历
资源
设置特定资源的唯一日程安排
添加资源的假期时间
在不使用日历的情况下更改资源可用性
提示: 不再需要日历时,请将其删除!







