可以将文本排列为文本框或形状中的列。 还可以指定列之间的间距 (英寸) 。 操作方式如下:
-
右键单击文本框、占位符或形状边框,然后单击“ 设置形状格式”。
-
在窗口右侧,单击“ 文本选项” > “文本框 ”

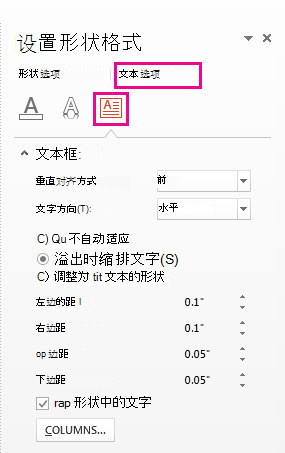
-
单击“ 列”,在“ 数字 ”框中输入列数,并在“ 间距 ”框中输入每列之间的间距 (英寸) 。
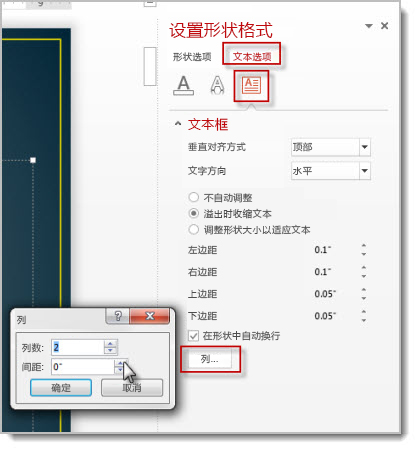
如果“ 列” 按钮灰显,则可能是因为你正在处理表。 表的列在单独的文章中介绍。 请参阅 添加或删除表行和列。
-
现在输入的任何文本都将显示在列中。 如果在步骤 1 中右键单击的对象已包含文本,你将看到文本现在显示在列中。
可以通过添加或删除换行符来调整列中文本的平衡:按 Enter 可添加空白行并将文本移动到下一列,或者按 Backspace 或 Delete 或删除空白行,并将文本移动到上一列。
还可以根据需要调整包含列的框的大小,使列更均匀。
-
右键单击文本框、占位符或形状边框,然后单击“ 设置形状格式”。
-
在窗口右侧,单击“ 文本选项 ”> “文本框”。
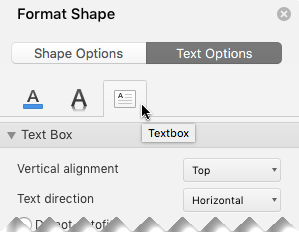
-
单击“ 列”,在“ 数字 ”框中输入列数,并在“ 间距 ”框中输入每列之间的间距 (英寸) 。
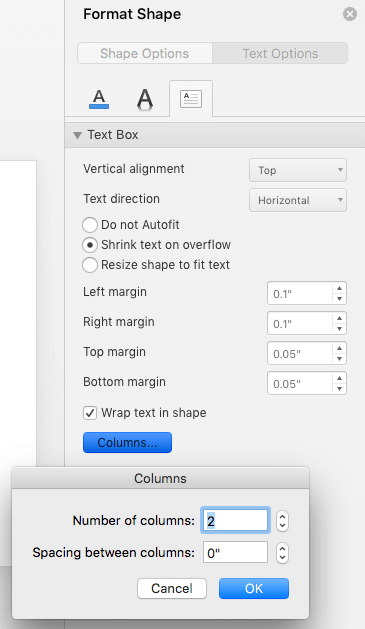
如果“ 列” 按钮灰显,则可能是因为你正在处理表。 表的列在单独的文章中介绍。 请参阅 添加或删除表行和列。
-
现在输入的任何文本都将显示在列中。 如果在步骤 1 中右键单击的对象已包含文本,你将看到文本现在显示在列中。
可以通过添加或删除换行符来调整列中文本的平衡:按 Enter 可添加空白行并将文本移动到下一列,或者按 Backspace 或 Delete 或删除空白行,并将文本移动到上一列。
还可以根据需要调整包含列的框的大小,使列更均匀。
分栏符
不能在多列文本框中插入分栏符。 如果这是你想要请求的功能,请向我们发送你的反馈,以帮助我们在将来的更新中制订新功能的优先次序。 有关详细信息,请参阅如何提供有关 Microsoft Office 的反馈?
在表中创建列
如果使用 表,则用于创建列的功能会有所不同。 请阅读 添加或删除表行和列 ,而不是本文。







