与SharePoint Designer 2010,您可以快速创建高度自定义的界面对业务数据源使用窗体。表单是从用户收集数据的位置的任何 SharePoint 网站的重要部分。您可以通过第一个指向网站网页中添加数据视图和窗体作为数据源中插入单个域创建窗体。用户,反过来,可以使用窗体数据写回浏览器中的数据源。
可为许多数据源创建表单,包括数据库连接、XML 文档以及 SharePoint 列表和库。
本文介绍在更多详细信息窗体和的不同方法您可以创建它们在SharePoint Designer 2010。
本文内容
什么是表单?
基于表单数据视图功能在SharePoint Designer 2010,以便更好地了解它们,您需要了解数据视图。数据视图是数据源的可自定义视图。您可以插入 ASPX 页视图或窗体作为数据视图。为视图插入的数据视图允许您设置格式的演示文稿的数据-如果插入数据视图作为窗体,您可以编辑的数据,通过浏览器,并且您更改写回,并将其存储在原始数据源。
可为 SharePoint 列表和库、数据库连接以及本地 XML 文档创建作为表单插入的数据视图。但是,这些数据视图不支持 SOAP 和 REST Web 服务连接。表单本身始终处于编辑模式,并一次显示一个或多个记录。用户可通过浏览器添加新记录和修改现有记录,但无法删除记录。
插入数据视图时, SharePoint Designer 2010可扩展标记语言 (XML) 形式的数据源检索数据,并显示该数据使用可扩展样式表语言转换 (XSLT)。插入窗体拖动到页面后,您可以使用数据视图中SharePoint Designer 2010的编辑工具添加或删除列、 筛选、 排序和分组字段,等等。所见即所得工具可用于更改字体属性、 图像、 控件和窗体的整体布局。
当使用这些工具时, SharePoint Designer 2010插入直接在页面的必要 XSLT,以便您不需要知道如何编写 XSL。如果您想要自定义 XSL 直接,您始终可以在代码视图中打开的页面。
注意: 您可以允许用户的另一种方法来添加和修改数据视图中的记录是使直接编辑数据视图中。了解有关自定义列表和数据视图,在另请参阅部分中的详细信息。
使用功能区插入表单
创建窗体的最快和最简单方法是使用SharePoint Designer 2010的功能区中的数据视图和窗体选项。这种方式创建窗体时,您可以选择从三种类型的窗体︰ 新的项目窗体、 编辑项目窗体中,或显示项目窗体。您可以创建每种类型的窗体数据源,如 SharePoint 列表、 库、 XML 文件和数据库连接的数目。
这种方式添加窗体时, SharePoint Designer 2010向页中添加数据表单 Web 部件 (DFWP)。一旦添加,您可以自定义窗体在页面本身上使用功能区和所见即所得工具中的数据视图编辑选项。
执行这些步骤以插入窗体中SharePoint Designer 2010使用功能区。
-
第一步。在SharePoint Designer 2010中打开您的网站。
-
在导航窗格中,单击“网站页面”。
-
选择您要在其中添加数据表单的网站页面。
注意,如果不具有可用于数据表单的页面,则需要创建一个 ASPX 页或 Web 部件页。 -
在“页面”选项卡上的“编辑”组中,单击“编辑文件”。
-
提供的 div 或窗体框中单击内。
在 Web 部件页,div 标记框如下所示︰
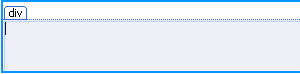
中 ASPX 页窗体中如下所示︰

-
在插入选项卡的数据视图和窗体组中,您将看到三个表单选项︰
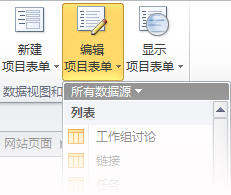
-
按如下所述选择表单类型:
-
“新建项目表单”显示一个记录的空字段。每个字段都独占一行,字段名就是行标题。使用新建项目表单,可通过一次一个记录的方式向数据源添加数据。您将需要包括用户创建新记录所必需的所有字段。
-
“编辑项目表单”以表单形式显示记录。每个字段都独占一行,字段名就是行标题。使用编辑项目表单,可以一次编辑一个记录。该表单包括您可用于查看下一个或上一个记录的导航链接。
-
“显示项目表单”以视图形式显示记录,该表单无法编辑,通常用于查看记录属性。
注意: 如果您想要添加包含多个项目,一次显示的窗体,请参阅下一组步骤,您可在其中创建窗体使用日期源详细信息任务窗格。
-
选择您要使用的数据源。
注意: 在菜单中的选项之一是创建自定义列表表单。这仅适用于 SharePoint 列表和库。了解有关另请参阅部分中的列表窗体的详细信息。
-
若要查看其他数据源,单击“更多数据源”,然后在“数据源选取器”对话框中,选择一个数据源,然后单击“确定”。
-
表单将被添加到页面,并显示出这些数据源中的字段。
使用“数据源详细信息”窗格插入表单
创建表单的另一种方法是插入一个空数据视图,选择数据源并使用“数据源详细信息”窗格添加各个字段。使用此选项,您可选择初始包括哪些字段,然后选择应使用的表单类型。您可从三种类型中进行选择:单项目表单、多项目表单或新项目表单。
这种方式添加窗体时, SharePoint Designer 2010向页中添加数据表单 Web 部件 (DFWP)。添加后,您可以自定义窗体在页面本身上使用功能区和所见即所得工具中的数据视图编辑选项。
执行这些步骤以插入SharePoint Designer 2010中使用数据源详细信息窗格中的窗体。
-
在 SharePoint Designer 2010 中打开您的网站。
-
在导航窗格中,单击“网站页面”。
-
选择您要在其中添加数据表单的网站页面。
注意,如果不具有可用于数据视图的页面,则需要创建一个 ASPX 页或 Web 部件页。(请参见“请参阅”部分中的“创建 SharePoint 页面” -
在“页面”选项卡上的“编辑”组中,单击“编辑文件”。
-
提供的 div 或窗体框中单击内。
在 Web 部件页,div 标记框如下所示︰
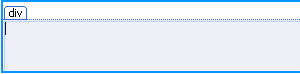
中 ASPX 页窗体中如下所示︰

-
在插入选项卡上的“数据视图和表单”组中,单击“数据视图”然后选择“空数据视图”。
-
显示的空数据视图占位符中单击单击此处可选择数据源。

-
在“数据源选取器”对话框中,选择您的数据源然后单击“确定”。
-
显示数据源详细信息任务窗格。
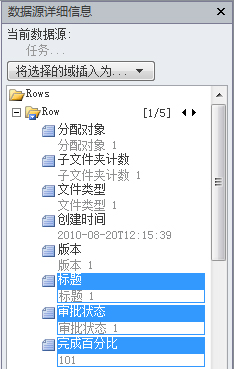
-
在该任务窗格中,选择您要在数据表单中显示的字段。若要选择多个字段,请在单击字段时按住 Ctrl。
注意: 根据您正在使用的数据源的类型,某些字段可能无法编辑。例如,在 SharePoint 列表或库、 创建者、 修改者和其他系统字段不是可编辑。
-
单击“將选择的域插入为”然后选择以下选项之一:
-
“单项目表单”以表单形式显示记录。每个字段都独占一行,字段名就是行标题。使用单项目表单,可以一次编辑一个记录。该表单包括您可用于查看下一个或上一个记录的导航链接。
-
“多项目表单”在同一个页面上显示多个记录。每个字段都独占一列,字段名就是列标题。使用多项目表单,可以一次快速编辑多个记录的数据,同时保存更改。
-
“新建项目表单”显示一个记录的空字段。每个字段都独占一行,字段名就是行标题。使用新建项目表单,可通过一次一个记录的方式向数据源添加数据。您将需要包括用户创建新记录所必需的所有字段。
-
-
数据表单将被添加到网站页面。
建议的后续步骤
一次创建数据视图,您可以开始自定义在SharePoint Designer 2010中使用的数据视图工具和所见即所得格式工具。您可以添加和删除列、 筛选数据、 排序和分组的字段,应用条件格式,以及更多。使用所见即所得工具,您可以更改表整个布局添加图形、 设置文本格式,等等。了解有关自定义列表和数据视图,在另请参阅部分中的详细信息。
重要: 工作时使用表单,特别是,您可能需要通过在列标题中添加说明性文本自定义窗体说明必需的某些字段的数据输入内容。如果,例如,您正在使用 SQL 数据库作为数据源,可能需要特定字段数字值。如果用户改为输入文本值,他们将收到一条错误消息,当他们尝试保存窗体。在这种情况下,你应添加为数据输入特定的需求的任何字段旁边的说明性文本。







