可以添加、 删除或排列字段,也可以进行筛选或通过应用到数据源查询对数据进行排序。查询选项是仅适用于以下数据源 ︰
-
结构化的查询语言 SQL 基于数据源,包括 Microsoft SharePoint 列表和库
注意: 您可以修改查询选项仅在已从现有连接复制到 SharePoint 列表或库中的数据源连接。
-
每个数据库
-
链接的数据库
注意: 字段选择筛选和排序级别的源不可用的 XML 文件、 其余、 RSS 和服务器端脚本或 SOAP Web 服务,因为这些数据源没有如 SQL 查询语言。相反,字段所选内容中,当您创建数据视图中显示的数据执行筛选和排序这些数据源。
如果您想要修改的字段都包括的默认 SharePoint 列表或库中的数据源列表中,或者如果您想要链接到其他数据源的列表或库,首先需要创建一份数据源对该列表或库的连接,然后进行修改。
本文内容
不同类型的数据源的唯一的查询选项
除了提供选择字段、 应用筛选器,并对数据源中的数据进行排序的能力,每个数据源类型提供了用于指定查询的其他选项。
SharePoint 列表和库
可以在数据源列表中的其他源,不能修改 SharePoint 列表和库的查询。但是,可以复制 SharePoint 列表或库的连接,然后在列表或库创建自定义的查询,使其显示所需的确切数据。当您创建新的数据源连接的 SharePoint 列表时,您不会复制源数据。相反,您可以创建其他连接到相同的数据。
当您指定为 SharePoint 列表和库的查询时,您还可以通过使用项目和文件夹范围列表中的选项指定查询的范围。
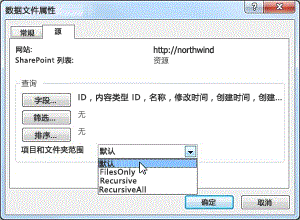
项目和文件夹范围选项指定是否在当前查询跨越文件夹和子文件夹。当您正在与 SharePoint 库,这是特别有用。例如,如果共享文档文件夹包含文件不仅还包含文件的子文件夹,您可以指定应在查询中包括哪些文件或文件夹。选项如下所示 ︰
-
若要应用的所有文件和当前文件夹中的子文件夹的所有查询,请单击默认。
-
若要查询仅适用于当前文件夹中的文件而不能为任何子文件夹,请单击FilesOnly。
-
要应用查询的所有文件夹中的所有文件和不能为任何整个网站中的子文件夹,请单击递归。
-
若要应用到所有的所有文件夹和所有子文件夹中的整个网站中的文件的查询,请单击RecursiveAll。
数据库连接
当指定 SQL 查询的数据库连接时,您可以指定是否修改查询时同步读取和写入语句。

请阅读的隐私声明是检索并显示不能修改的数据的 SQL 语句。写语句的 SQL 语句检索可以修改,然后将其保存到原始数据源的数据。如果自动生成写语句复选框,则您已经拥有以往任何时候都要为其创建数据表单的情况下生成的语句。有关创建数据表单的详细信息,请参阅创建数据表单。
链接的数据源
如前所述,您可以修改链接的数据源的查询,只有当链接的数据源包括两个联接而不是合并的数据库连接。此外,当您正在使用链接的数据库连接,您有输出数据以表格形式或分层窗体中的选项。
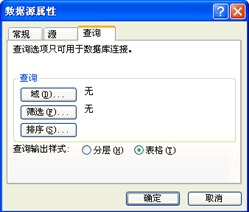
表格是最佳选择,当您正在使用具有一对一关系的两个链接数据库 (即,这两个数据库中的一个记录与其他数据库中的一个其他记录相关)。
分层可能是更好的选择,如果有一个一对多关系的数据库链接 (即,一个数据库中的一个记录与其他数据库中的多个记录相关)。
添加、 删除或排列字段
您可以添加、 删除或排列的数据源中的字段。执行此操作时,仅更改哪些字段可用于在数据视图详细信息任务窗格中查看。您不是添加、 删除或在实际数据中排列字段。
-
在导航窗格中,单击数据源。
-
在库中的数据源选项卡上,右键单击数据源,然后选择属性。
数据源属性对话框中显示。
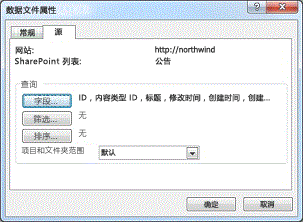 在数据源属性对话框中的源选项卡上查询部分中。
在数据源属性对话框中的源选项卡上查询部分中。 -
如果您的数据源是 SharePoint 列表或数据库连接,单击源选项卡,然后在查询下单击字段。
--或-
如果您的数据源链接的数据源,单击查询选项卡,并在查询下单击字段。
注意:
-
在查询下的选项将仅适用于这些 SQL 数据源-SharePoint 列表和库 (当数据源的 SharePoint 列表或库的副本)、 数据库和链接的数据源包含相同的数据库中的两个数据库表。
-
如果数据源使用自定义的查询,您将看到编辑自定义查询按钮,而不是字段、筛选和排序选项。如果您想要删除自定义的查询,请按照以下说明操作 ︰
-
单击配置数据库连接,单击下一步,,然后单击完成。
-
在编辑自定义 SQL 命令对话框中,每个选项卡,显示 SQL 语句中,单击编辑命令,,然后删除 SQL 语句。
修改自定义查询的详细信息,请参阅主题添加为数据源的数据库。
-
-
-
在包括字段对话框中,执行下列任一操作 ︰
-
若要将字段添加到数据源,在可用字段框中,单击所需的字段,然后单击添加。
-
要删除字段,从数据源,在包含字段,单击所需的字段,然后单击删除。
-
若要更改的数据源,在包含字段中的字段顺序单击您想要移动的字段,然后单击上移或下移。
注意: 在列表中移动一个字段移动到数据表中左侧的列。在列表中向下移动一个字段移动到右侧的列。
-
单击“确定”。
提示: 若要一次选择多个字段,请在按住 CTRL 的同时单击每个字段。
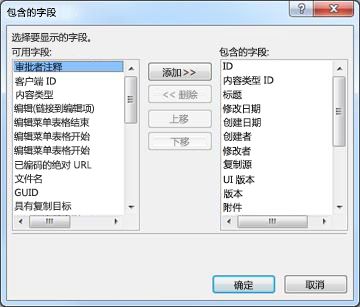
-
添加、 删除或修改筛选器
您可以通过创建筛选器查询中筛选数据。筛选数据源时,您将应用筛选器,以便在数据源显示满足指定条件的数据。例如,您可能必须包括成千上万的记录的数据源。但是,您想要查看这些记录的子集。您可以创建筛选器,以便仅的记录子集将显示在您的数据源。
-
在导航窗格中,单击数据源。
-
在库中的数据源选项卡上,右键单击数据源,然后选择属性。
数据源属性对话框中显示。
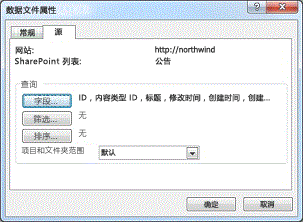 在数据源属性对话框中的源选项卡上查询部分中。
在数据源属性对话框中的源选项卡上查询部分中。 -
如果您的数据源是 SharePoint 列表或数据库连接,单击源选项卡,然后在查询下单击筛选。
--或-
如果您的数据源链接的数据源,请单击查询选项卡,并在查询下单击筛选。
注意:
-
在查询下的选项将仅适用于这些 SQL 数据源-SharePoint 列表和库 (当数据源的 SharePoint 列表或库的副本)、 数据库和链接的数据源包含相同的数据库中的两个数据库表。
-
如果数据源使用自定义的查询,您将看到编辑自定义查询按钮,而不是字段、筛选和排序选项。如果您想要删除自定义的查询,请按照以下说明操作 ︰
-
单击配置数据库连接,单击下一步,,然后单击完成。
-
在编辑自定义 SQL 命令对话框中,每个选项卡,显示 SQL 语句中,单击编辑命令,,然后删除 SQL 语句。
修改自定义查询的详细信息,请参阅主题添加为数据源的数据库。
-
-
-
在数据源属性对话框中,单击筛选。显示筛选条件对话框。
现在您就可以添加、 删除或修改筛选器。
添加筛选器
-
在筛选条件对话框中,单击单击此处添加新子句。
-
单击字段名称框中,,然后单击包含所需的值的字段。
-
单击“比较”框,然后单击所需运算符。
-
单击值框中,然后键入或选择所需的条件。
-
单击“确定”。
删除筛选器
-
在筛选条件对话框中,单击子句的最左侧的列中的箭头,然后按删除。
修改筛选器
-
在筛选条件对话框中,单击现有子句,,然后执行下列任一:
-
单击字段名称框中,,然后单击包含所需的值的字段。
-
单击“比较”框,然后单击所需运算符。
-
单击值框中,然后键入或选择所需的条件。
-
-
单击“确定”。
向现有筛选器添加子句
您可以在一个筛选器中使用多个表达式。通过添加新的子句,指定其他数据必须满足的条件来执行此操作。
-
在筛选条件对话框中的在现有的子句的末尾,单击和/或框中,,然后执行下列操作之一:
-
要在其中的数据必须匹配两个子句中的条件的筛选器,请单击和。
-
要创建的筛选的数据必须匹配只有一个子句中的条件的位置,请单击或。
-
-
在下一行中,单击单击此处添加新子句。
-
单击字段名称框中,,然后单击包含所需的值的字段。
-
单击“比较”框,然后单击所需运算符。
-
单击值框中,然后键入或选择所需的条件。
-
单击“确定”。
在筛选器子句分组
当您的筛选器包含多个子句时,您可能想要两个或多个子句进行分组,以便它们在另一个子句之前应用。
-
在筛选条件对话框中的的第二个子句的末尾,单击和/或框中,,然后单击或。
-
在筛选条件对话框中,单击单击此处添加新子句。
-
单击字段名称框中,,然后单击包含所需的值的字段。
-
单击“比较”框,然后单击所需运算符。
-
单击值框中,然后键入或选择所需的条件。
-
按住 SHIFT,同时单击要进行分组,子句的最左侧的列中的箭头,然后单击组。(要删除分组,请单击取消组合。)
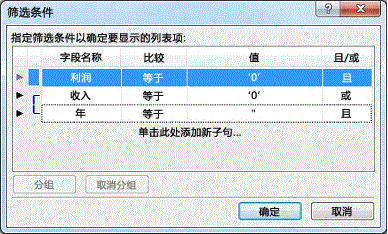 连接两个子句括号表示这些子句进行分组。
连接两个子句括号表示这些子句进行分组。 -
单击“确定”。
修改子句
-
在筛选条件对话框中,单击现有子句,,然后执行下列任一:
-
在字段名称框中,单击包含所需的值的字段。
-
单击“比较”框,然后单击所需运算符。
-
单击值框中,然后键入或选择所需的条件。
-
单击“确定”。
-
删除子句
-
在筛选条件对话框中,单击要删除,然后按 DELETE 子句的最左侧的列中的箭头。
添加或删除排序顺序
当您对数据源中的数据进行排序时,您可以修改数据的显示的顺序。排序是一种可用来重新排列,使您更轻松地理解数据中的记录。常见的排序顺序包含字母和数字。
您还可以通过向排序顺序列表中添加更多字段对多个字段排序。当您按多个字段进行排序时,排序顺序确定排序发生和顺序可能会影响的输出数据。
-
在导航窗格中,单击数据源。
-
在库中的数据源选项卡上,右键单击数据源,然后选择属性。
数据源属性对话框中显示。
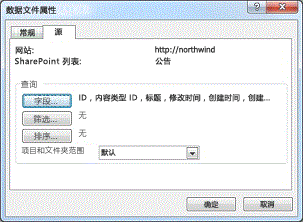 在数据源属性对话框中的源选项卡上查询部分中。
在数据源属性对话框中的源选项卡上查询部分中。 -
如果您的数据源是 SharePoint 列表或数据库连接,单击源选项卡,然后在查询下单击字段。
--或-
如果您的数据源链接的数据源,单击查询选项卡,并在查询下单击字段。
注意:
-
在查询下的选项将仅适用于这些 SQL 数据源-SharePoint 列表和库 (当数据源的 SharePoint 列表或库的副本)、 数据库和链接的数据源包含相同的数据库中的两个数据库表。
-
如果数据源使用自定义的查询,您将看到编辑自定义查询按钮,而不是字段、筛选和排序选项。如果您想要删除自定义的查询,请按照以下说明操作 ︰
-
单击配置数据库连接,单击下一步,,然后单击完成。
-
在编辑自定义 SQL 命令对话框中,每个选项卡,显示 SQL 语句中,单击编辑命令,,然后删除 SQL 语句。
修改自定义查询的详细信息,请参阅主题添加为数据源的数据库。
-
-
-
在数据源属性对话框中,单击排序。显示排序对话框。
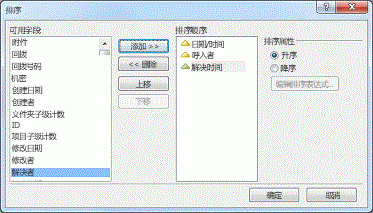
现在您可以添加或删除排序顺序。
添加排序顺序
-
在排序对话框中,在可用字段中,单击您想要作为排序依据的字段,然后单击添加。
注意: 如果没有字段将显示在可用字段下,双击其他字段单击您想要作为排序依据的字段,然后单击确定
-
在排序属性中,执行下列操作之一 ︰
-
字段进行排序从低到高 (例如,A,B,C,或 1,2,3),单击升序。
-
字段从高到低的排序 (例如,C,B,A 或 3,2,1),单击降序。
提示: 若要更改字段的排序顺序从升序改为降序 (或相反),请双击排序顺序列表中的字段。请注意,字段名称旁边的三角形指示字段按升序或降序排序。
-
-
若要对多个字段进行排序,请向排序顺序列表中添加更多字段。
-
单击“确定”。
-
您也可以更改字段的排序顺序的顺序。若要更改字段的顺序,单击排序顺序列表中的字段,然后单击上移或下移。
删除排序顺序
-
在排序对话框中的排序顺序,单击要删除的排序顺序的字段,然后单击删除。若要从数据库中删除整个排序,请从排序次序中删除所有字段。







