创建或自定义网站内容类型
网站内容类型有助于让网站保持一致。 作为网站所有者,您可以创建或自定义具有您需要的特征的内容类型,例如特定模板、特定元数据等。 例如,当用户从“新建项目”或“新建文档”菜单选择项目时,您可以确信使用了自定义内容。
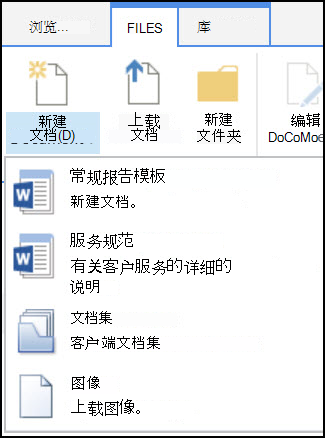
若要了解有关内容页的详细信息,请参阅内容类型和内容类型发布简介。
重要: 若要为某网站创建网站内容类型,您必须对该网站具有“完全控制”权限。 若要为网站集中的顶级网站创建网站内容类型,您必须是网站集管理员。
若要创建用户可在网站中的任意位置使用的网站内容类型,请执行以下步骤:
创建内容类型
-
转到要创建网站内容类型的网站。
-
选择"设置

-
在"Web 设计器库"下,选择"网站内容类型"。
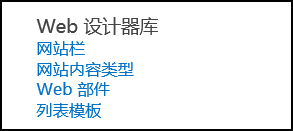
该库将显示按类别分组的所有现有网站内容类型。 您选择的网站内容类型将成为新内容类型的父组。
-
在"显示组"框中,选择想要使用的组,然后选择"创建"。
-
在 "新建网站内容 "页面上,提供新内容类型的名称和说明。
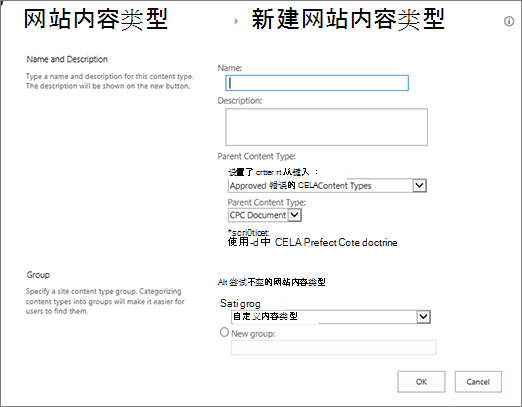
-
在"父内容类型"部分中,选择父组的名称,然后选择"父内容类型"。
-
在“组”部分中,确定是要将新内容类型放在现有组中,还是创建一个新组。
-
选择“确定”。
SharePoint 创建新内容类型时,它将为该内容类型打开“网站内容类型”,您可在其中对其进一步自定义。
-
转至包含了要重命名的内容类型的网站的主页。
-
选择"设置

-
在“Web 设计器库”组中选择“网站内容类型”。
-
在 "网站内容类型" 页面上,选择要更改的内容类型的名称。
-
在"网站内容类型信息"页面上的"设置"下,选择"名称、说明"和"组"。
-
在“名称和说明”部分的“名称”文本框中更改内容类型的名称。
-
完成后,选择"确定"。
若要确保文档在网站及其子网站中具有一致的内容,您可为网站内容类型关联 Word、Excel 或 PowerPoint 模板。
例如,您可能希望员工在创建每周时间表时使用标准的 Excel 模板。 如果您将模板与“时间表”内容类型相关联,则每当有人使用“时间表”内容类型时,工作表中将自动加载正确的模板。
您甚至可以将“时间表”内容类型添加到库中,使用户可以更加轻松地操作。 然后,用户只需选择"新建文档"菜单上的"时间表"即可打开 正确的 时间表。 若要了解如何执行此操作,请参阅向列表或库中添加内容类型。
若要为网站内容类型关联模板,请执行以下步骤。
-
转到要为其将模板与网站内容类型关联的网站。
-
选择"设置"

-
在"Web 设计器库"下,选择"网站内容类型"。
-
通过关联 Word、Excel 或 PowerPoint 模板,选择要更改的内容类型的名称。
-
在"设置"下,选择"高级设置"。
-
输入模板的位置:
-
如果模板存储在网站上,请选择"输入现有文档模板的 URL",然后输入想要使用的模板的 URL。
-
如果文档模板存储在本地计算机上,请选择"上传新文档模板",然后选择"浏览"。 在"选择文件"对话框中,找到想要使用的文件,将其选中,然后选择"打开"。
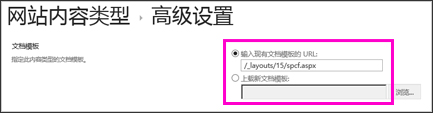
-
-
在"更新继承自此类型的所有内容类型?"下,如果要使用文档模板更新从此内容类型继承的所有内容类型,请选择"是"。
-
选择“确定”。
内容类型的栏表示元数据。 若要添加元数据元素,请添加新栏。
例如,您的组织可能希望跟踪采购订单的特定元数据,例如帐号、项目编号和项目经理。 如果将此信息的栏添加到采购订单内容类型,SharePoint 将提示用户在保存所做的工作时提供此信息。 此外,如果将该内容类型添加到列表或库中,则可定义用于显示这些栏的视图。
注意: 要向内容类型添加栏,您必须首先选择内容类型。 如果无法选择显示的内容类型,则说明网站的内容类型是从父网站继承的。 若要向内容类型添加栏,必须在父网站上更改它。
-
转到要为其向网站内容类型添加栏的网站。
-
选择"设置

-
在"Web 设计器库"下,选择"网站内容类型"。
-
选择要添加列的内容类型的名称。
-
在"栏"下,从现有网站列中选择"添加"。
-
在“选择栏”部分中的“从以下列表中选择栏”下,选择栏的父组。
-
在 "可用列"下,选择想要列的名称,然后选择"添加"。
-
在"更新列表"和"网站内容类型"部分中,通过选择"是"或"否"来决定是否要更新继承自此网站内容类型的所有内容类型。
文档信息面板适用于 2010 Microsoft Office及更高版本中的 Word、Excel 和 PowerPoint。 文档信息面板在这些文档上显示 InfoPath 窗体,可在其中输入元数据信息。
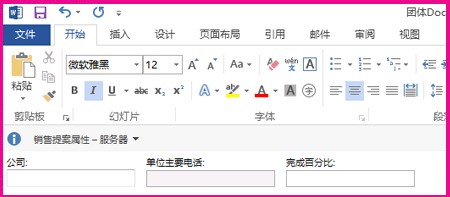
例如,假设你要确保销售人员提供每个销售提案的公司名称和电话号码。 您可以创建“提案”内容类型,并在“文档信息面板”中加入公司名称和电话号码。 当用户打开“提案”文档时,需要输入或更新必填名称和电话号码。 保存文档时,SharePoint 会自动更新文档库中存储为列的元数据。
若要了解有关内容类型和元数据的详细信息,请参阅将元数据栏添加到内容类型。
若要为文档内容类型设置“文档信息面板”,请执行以下步骤。
-
转到要更改其网站内容类型的网站。
-
选择"设置

-
在"Web 设计器库"下,选择"网站内容类型"。
-
选择要更改的网站内容类型的名称。
注意: 如果出现的内容类型名称不是超链接形式,则表明此网站的网站内容类型是从另一个(父级)网站继承的。 若要更新网站内容类型,请转到父网站。
-
在"设置"下,选择"文档信息面板设置"。
-
在“文档信息面板模板”部分中,执行下列操作之一:
-
若要使用默认模板来显示为 (类型) 的元数据,请选择"为应用程序使用Microsoft Office模板。
-
若要使用现有的自定义模板,请选择"使用现有自定义模板 (URL、UNC 或 URN) , 然后输入模板位置的路径。
-
若要上传现有的自定义模板 (XSN) ,请选择"上传要使用的现有自定义模板 (XSN) ",并选择要使用的模板,然后选择"浏览"。
-
若要在 InfoPath 中创建自定义面板,请选择"创建新的自定义模板"。
注意: 如果选择此选项,InfoPath 将启动并显示默认模板,可对其进行自定义以创建自定义面板。
-
-
在“总是显示”部分中,指定是否希望此内容类型的文档自动显示信息面板。
-
选择“确定”。







