在 Microsoft 365 文档中创建基本超链接的最快方法是在键入现有网页的地址(如 http://www.contoso.com)后按 ENTER 或空格键。 Microsoft 365 会自动将地址转换为链接。
除了网页,还可创建指向计算机上现有文件或新文件、指向电子邮件地址以及指向文档中特定位置的链接。 你还可编辑超链接的地址、显示文本和字体样式或颜色。
-
选择要显示为超链接的文本或图片。
-
在功能区的“ 邮件 ”选项卡上,选择“

还可以右键单击文本或图片,然后单击快捷菜单上的“ 链接 ”。
-
在“插入超链接”框中的“地址”文本框中,键入或粘贴链接。
注意: 如果未看到“地址”框,请确保在“链接到”下已选择“现有文件或网页”。
(可选)在“要显示的文字”框中为链接键入不同的显示文本。
注意: 如果不知道超链接的地址,请单击“浏览 Web”

可选: 若要自定义将指针停留在超链接上时显示的屏幕提示,请单击“插入超链接”对话框右上角的“屏幕提示”,然后输入所需的文本。
你可以添加超链接,使其指向计算机中的文件或指向要在计算机中创建的新文件。
-
选择要显示为超链接的文本或图片。
-
在功能区的“ 邮件 ”选项卡上,选择“

-
在“链接到”下,执行下列操作之一:
-
若要链接到现有文件,请单击“链接到”下的“现有文件或网页”,然后在“查找范围”或“当前文件夹”列表中查找该文件。
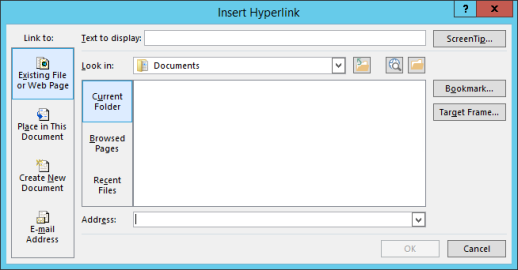
-
若要新建一个空白文件并链接到它,请单击“链接到”下的“新建文档”,键入新文件的名称,然后使用“完整路径”下显示的位置或通过单击“更改”浏览至其他保存位置。 你也可以选择“以后再编辑新文档”或打开并“开始编辑新文档”。
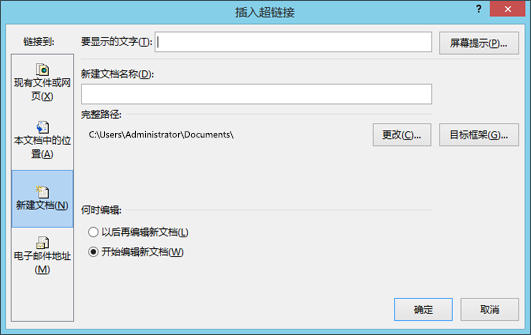
-
可选: 若要自定义将指针停留在超链接上时显示的屏幕提示,请单击“插入超链接”对话框右上角的“屏幕提示”,然后输入所需的文本。
-
选择要显示为超链接的文本或图片。
-
在功能区的“ 邮件 ”选项卡上,选择“

还可以右键单击文本或图片,然后单击快捷菜单上的“ 链接 ”。
-
在“链接到”下,单击“电子邮件地址”。
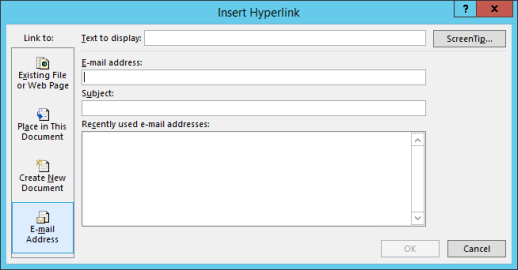
-
在“电子邮件地址”框中键入所需的电子邮件地址,或者在“最近用过的电子邮件地址”列表中选择一个地址。
-
在“主题”框中,键入邮件的主题。
注意: 某些 Web 浏览器和电子邮件程序可能无法识别主题行。
可选: 若要自定义将指针停留在超链接上时显示的屏幕提示,请单击“插入超链接”对话框右上角的“屏幕提示”,然后输入所需的文本。
也可以通过在文档中键入地址来创建指向空白电子邮件的超链接。 例如,键入 someone@example.com,Microsoft 365 会为你 (创建超链接,除非你 ) 关闭了超链接的自动格式 设置。
你可以创建指向包含标题样式或书签的 Word 文档或 Outlook 电子邮件的超链接。 也可以链接到 PowerPoint 演示文稿中的幻灯片或自定义放映,以及 Excel 电子表格中的特定单元格和工作表。
提示:
-
若要添加标题样式,请选择标题文本,单击 Word 中的“开始”选项卡或 Outlook 中的“设置文本格式”选项卡,然后选择“样式”组中的样式。
创建指向当前文档中的某个位置的超链接
-
选择要显示为超链接的文本或图片。
-
在功能区的“ 邮件 ”选项卡上,选择“

还可以右键单击文本或图片,然后单击快捷菜单上的“ 链接 ”。
-
在“链接到”下,单击“本文档中的位置”。
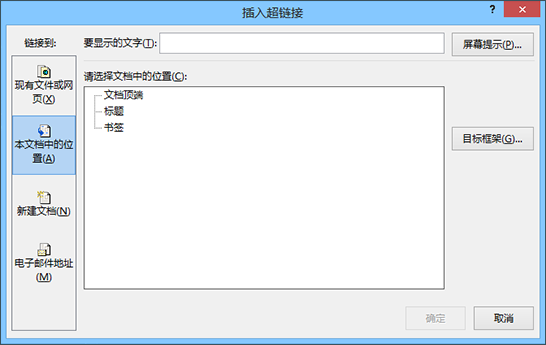
-
在列表中,选择要链接到) 、书签、幻灯片、自定义放映或单元格引用 (当前文档的标题。
可选: 若要自定义将指针停留在超链接上时显示的屏幕提示,请单击“插入超链接”对话框右上角的“屏幕提示”,然后输入所需的文本。
创建指向其他文档中的某个位置的超链接
-
选择要显示为超链接的文本或图片。
-
在功能区的“ 邮件 ”选项卡上,选择“

还可以右键单击文本或图片,然后单击快捷菜单上的“ 链接 ”。
-
在“链接到”下,单击“现有文件或网页”。
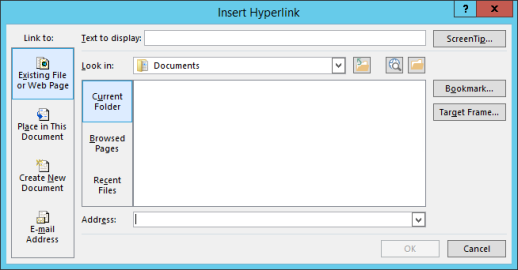
-
在“查找范围”框中,单击向下箭头,然后查找并选择要链接到的文件。
-
单击“书签”,选择要链接到的标题、书签、幻灯片、自定义放映或单元格引用,然后单击“确定”。
可选: 若要自定义将指针停留在超链接上时显示的屏幕提示,请单击“插入超链接”对话框右上角的“屏幕提示”,然后输入所需的文本。
-
若要更改所添加的超链接的地址或显示文本,请右键单击该链接,然后单击“编辑超链接”。
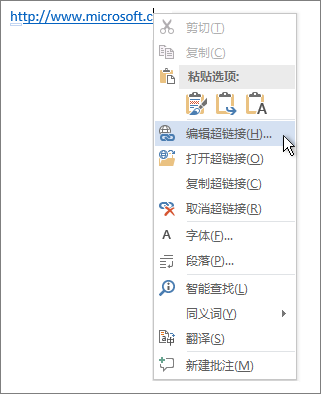
-
若要更改超链接的外观,如字体样式、字号或颜色,请右键单击该链接,然后单击快捷菜单中的“字体”,或单击出现的浮动工具栏中的样式选项。
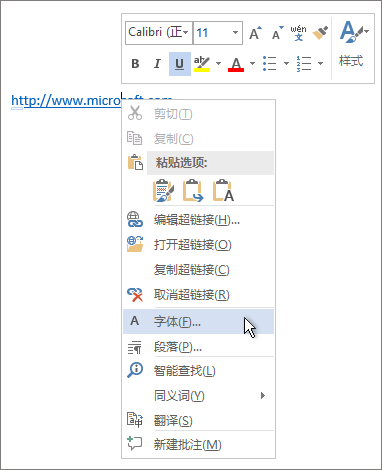
-
若要自定义将指针置于超链接上方时显示的屏幕提示,请单击“编辑超链接”,单击对话框右上角的“屏幕提示”,然后输入所需文字。







