实际上,可以在演示文稿文件中标记幻灯片子集,以便向特定受众显示该子集。 你可能会将其视为播放列表。 PowerPoint 将此称为 自定义节目。
在 PowerPoint 创建自定义节目时,可以为不同的受众调整演示文稿。 使用自定义放映仅显示演示文稿中的某些幻灯片,或创建演示文稿中一组幻灯片的 超链接 。
有两种类型的自定义显示: 基本 和 超链接。 基本自定义放映是单独的演示文稿,或包括一些原始幻灯片的演示文稿。 超链接的自定义放映是一种导航到一个或多个单独演示文稿的快捷方式。
基本自定义放映
使用基本自定义放映在演示文稿文件中呈现幻灯片的子集。 例如,如果演示文稿总共包含五张幻灯片,则名为“站点 1”的自定义放映只能包含幻灯片 1、3 和 5。 名为“网站 2”的第二个自定义放映可能包括幻灯片 1、2、4 和 5。 从演示文稿创建自定义放映时,也始终可以按原始顺序运行整个演示文稿。
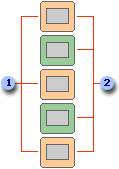
1 站点 1 的幻灯片
2 站点 2 的幻灯片
带超链接的自定义放映
使用带超链接的自定义放映以组织演示文稿中的内容。 例如,如果您为贵公司全新的整个组织创建了一个主要自定义放映,然后可以为组织中的每个部门创建自定义放映,并从主要演示文稿链接到这些放映。
也可以使用带超链接的自定义放映创建目录幻灯片。 目录幻灯片可以让您导航到演示文稿的不同区域,以便您可以选择在特定时间为观众放映的部分。
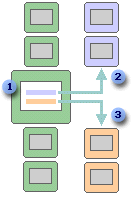
1 带超链接的幻灯片
2 部门 A 的自定义放映
3 部门 B 的自定义放映
创建自定义节目并演示
创建基本自定义放映
-
转到 “幻灯片放映 ”> “自定义幻灯片放映”,然后选择“ 自定义放映”。
-
在“ 自定义显示 ”对话框中,选择“ 新建”。
提示: 要预览自定义放映,请在“自定义放映”对话框中单击放映的名称,然后单击“放映”。
-
在 “演示文稿中的幻灯片”下,选择要包含在自定义放映中的幻灯片,然后选择“ 添加”。
-
若要更改幻灯片的显示顺序,请在 “自定义放映中的幻灯片”下选择一张幻灯片,然后单击其中一个箭头以在列表中向上或向下移动幻灯片。
-
在“幻灯片放映名称”框中键入一个名称,然后单击“确定”。
创建带超链接的自定义放映
-
转到 “幻灯片放映 ”> “自定义幻灯片放映”,然后选择“ 自定义放映”。
-
在“ 自定义显示 ”对话框中,选择“ 新建”。
-
在“演示文稿幻灯片”下,单击要包括在主要自定义放映中的幻灯片,然后单击“添加”。
提示: 若要更改幻灯片的显示顺序,请在 “自定义放映中的幻灯片”下选择一张幻灯片,然后单击其中一个箭头以在列表中向上或向下移动幻灯片。
-
在“幻灯片放映名称”框中键入一个名称,然后单击“确定”。
-
若要创建指向演示文稿中支持节目的超链接,请选择要作为链接的文本或对象。
-
转到 “插入 > 超链接”。
-
在“插入链接”对话框中的“链接到”下,单击“本文档中的位置”。
-
执行下列操作之一:
-
要链接到自定义放映,请在“请选择文档中的位置”列表中选择要转到的自定义放映,然后选择“放映并返回”复选框。
-
要链接到当前演示文稿中的某个位置,请在“请选择文档中的位置”列表中选择要转到的幻灯片。
-
从 PowerPoint 内启动自定义节目
-
在“幻灯片放映”选项卡上的“设置”组中,单击“设置幻灯片放映”。
-
在“设置放映方式”对话框中的“放映幻灯片”下,单击“自定义放映”,然后单击所需的自定义放映。
-
单击“确定”。
-
在“幻灯片放映”选项卡上的“开始幻灯片放映”组中,单击“自定义幻灯片放映”,然后单击“自定义放映”。
-
在“自定义放映”列表中选择一个放映,然后单击“放映”。
创建自定义节目
-
打开要用于创建自定义放映的演示文稿。
-
在“ 幻灯片放映 ”选项卡上,单击“ 自定义放映”,然后单击“ 自定义幻灯片放映”。

-
单击“ +”。
-
在“演示文稿幻灯片”下,单击要包括在自定义放映中的幻灯片,然后单击“添加”。
提示: 要选择多张幻灯片,单击幻灯片时请按住

-
要更改幻灯片的显示顺序,请在“自定义幻灯片放映”下,单击幻灯片,然后单击


-
在“幻灯片放映名称”框中键入一个名称,然后单击“确定”。 要在演示文稿中创建其他带有任何幻灯片的自定义放映,请重复这些步骤。
提示: 若要查看自定义放映在幻灯片放映视图中的显示方式,请在“ 自定义放映 ”对话框中,单击放映的名称,然后单击“ 开始显示”。
链接到其他海关节目
可从主演示文稿通过超链接的自定义放映快速导航到其他自定义放映。 也可以创建充当链接源的目录幻灯片。 通过这种方法设计演示文稿,可以从目录幻灯片导航到演示文稿的不同区域,以便选择在特定时间为观众放映的部分。 下面的说明介绍如何创建一个或多个自定义放映,然后将主演示文稿中的超链接添加到自定义放映。
注意: 如果要创建从一个演示文稿到另一个完全不同的演示文稿的超链接,可以向第二个文档添加超链接。 有关详细信息,请参阅创建、编辑或删除超链接。
-
选择要表示超链接的文本或对象。 也可以通过每个文本条目创建目录和超链接,用于浏览自定义放映。 要执行此操作,请在演示文稿中插入一张新幻灯片,键入目录,然后从各个条目链接。
-
在“插入”选项卡中,单击“动作”。
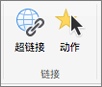
-
在“动作设置”对话框中,通过执行下列操作之一选择如何启动动作:
启动动作
单击
单击动作按钮时
“单击鼠标”选项卡
将鼠标指针悬停在动作按钮上时
“鼠标悬停”选项卡
-
单击“超链接”,然后在弹出菜单中,单击“自定义放映”。
-
在“自定义放映”下,选择要链接到的自定义放映。
要在自定义放映后回到自定义放映的起始幻灯片,请选中“放映后返回”复选框。 如果有一张幻灯片用作自定义放映的目录,此选项很有用。
-
单击“确定”
若要向其他自定义放映添加其他链接,请重复这些步骤。
播放自定义节目
-
在“ 幻灯片放映 ”选项卡上,单击“ 自定义放映”,然后单击要播放的自定义放映。
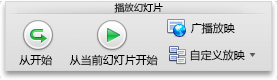
注意: 如果尚未创建自定义放映,请单击“ 自定义放映”,单击“ 自定义幻灯片放映”,然后单击“ +”。
另请参阅
PowerPoint 网页版 不支持自定义节目。 需要使用桌面版本的 PowerPoint 创建自定义节目。







